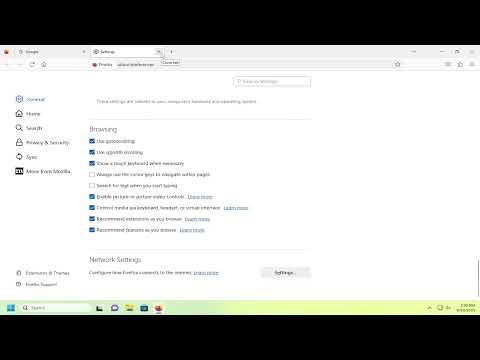Recently, I found myself struggling with an issue in Firefox that I hadn’t anticipated but quickly became quite frustrating: auto-scrolling. It started one evening when I was browsing through a lengthy article on a website that I frequent. I had just settled into a comfortable position, ready to dive into the content, when suddenly the page began to scroll automatically. At first, I thought it was a glitch, so I tried refreshing the page and even rebooted my computer. Unfortunately, nothing worked.
I began to realize that this automatic scrolling wasn’t a temporary glitch but a feature that had been enabled in my Firefox browser. I had no idea how or when it had been activated, but the more I tried to ignore it, the more it became a nuisance. It was especially problematic when I was trying to read detailed or lengthy articles where precise control over the scrolling was essential. Sometimes the page would scroll too quickly or too slowly, making it difficult to keep my place and follow along.
Determined to solve the problem, I began to investigate how to enable or disable this auto-scrolling feature in Firefox. The solution was not immediately obvious, and I had to navigate through several settings and options to find out how to control this feature effectively.
To start, I went into the Firefox settings by clicking on the three horizontal lines in the upper right corner of the browser, which opened the menu. From there, I selected “Settings” to access the main configuration options. I was looking for anything related to scrolling, but initially, I couldn’t find anything that addressed my specific problem. The settings seemed to be more general, covering various aspects of the browser but not directly addressing auto-scrolling.
Next, I decided to check Firefox’s advanced settings, which are not always immediately visible in the standard settings menu. To access these, I typed “about
” into the address bar and pressed Enter. A warning page appeared, informing me that changing advanced settings could affect Firefox’s performance or security. I acknowledged this warning and proceeded.
In the “about
” page, I used the search bar at the top to look for terms related to scrolling. My search led me to a series of configuration options related to scrolling behavior. After some exploration, I found a setting called “general.autoScroll.” This was the key to my problem. It was set to true, meaning auto-scrolling was enabled. To disable it, I simply had to double-click on this entry to change its value to false.
After making this change, I restarted Firefox to ensure the setting took effect. When I returned to the website where I had previously experienced the issue, I was pleased to find that the auto-scrolling had indeed stopped. I could now scroll manually with precision, and the annoying automatic scrolling was no longer disrupting my reading experience.
However, there was also a situation where I wanted to re-enable auto-scrolling, perhaps for certain tasks or convenience in other contexts. I repeated the same process: accessing the “about
” page, searching for the “general.autoScroll” setting, and then setting its value back to true. This allowed me to switch between having auto-scrolling enabled and disabled based on my needs.
By making these changes, I regained control over my browsing experience in Firefox. It was a relief to have such a straightforward solution to what initially seemed like a complex problem. Through this process, I learned how to navigate Firefox’s advanced settings, and now I feel more confident in handling similar issues in the future.
In conclusion, dealing with auto-scrolling in Firefox turned out to be a manageable problem once I understood where to look. By exploring the advanced settings and adjusting the “general.autoScroll” configuration, I was able to resolve the issue and restore a more enjoyable browsing experience. This experience also highlighted the importance of familiarizing oneself with a browser’s settings and configurations, as it can significantly enhance one’s ability to troubleshoot and customize the browsing experience.