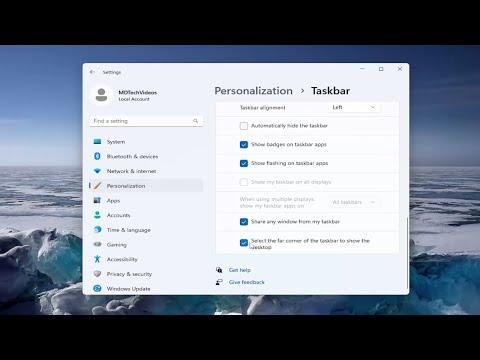Recently, I found myself grappling with a seemingly trivial yet surprisingly frustrating issue on my Windows 11 PC. I had been working on a project that required multiple applications to be open at the same time, and my taskbar had become cluttered. Amidst all this chaos, I noticed that the “Show Desktop” button on the far right of the taskbar was not behaving the way I wanted. This button, which should provide a quick way to minimize all open windows and view the desktop, was either too prominent or not functioning as expected, depending on how it was configured.
After a bit of investigation, I realized that the “Show Desktop” feature, while small, could significantly impact my workflow if not managed correctly. This issue wasn’t something I had anticipated; I simply hadn’t given much thought to how such a small button could become a source of irritation. Determined to resolve the problem, I delved into the settings and configuration options of Windows 11 to see how I could either enable or disable this feature to better suit my needs.
First, I had to familiarize myself with the current state of the “Show Desktop” button. By default, Windows 11 places this button at the far-right end of the taskbar. It is a thin, clickable area that, when pressed, minimizes all open windows to reveal the desktop. This feature is useful when you need to quickly access your desktop icons or simply take a break from the windows you’re working on. However, the way it was set up on my system seemed more annoying than helpful.
The problem was twofold. On one hand, the button was causing unnecessary clutter on my taskbar, which made my workflow feel disorganized. On the other hand, it occasionally failed to work correctly, not minimizing all open windows as expected or sometimes not responding to clicks at all. The inconsistency of the feature added to my frustration, so I decided to investigate how I could either adjust its behavior or remove it altogether.
To start, I navigated to the taskbar settings. I right-clicked on an empty space on the taskbar and selected “Taskbar settings” from the context menu. This brought up a settings window where various taskbar elements can be configured. Among the different options, I found the settings related to taskbar behaviors, including the “Show Desktop” button.
The next step was to determine whether I wanted to disable this feature entirely or simply adjust its behavior. Disabling the button would mean that it no longer appeared on the taskbar, while enabling it might require adjustments to its visibility or functionality. After considering my options, I decided to try disabling it to see if it would make my taskbar less cluttered and more manageable.
To disable the “Show Desktop” button, I looked for an option labeled something along the lines of “Show desktop button” or “Taskbar corner icons”. These settings control which icons and buttons appear in the taskbar’s corner area. Unfortunately, Windows 11 does not provide a direct toggle to disable the “Show Desktop” button specifically, but it does allow you to configure certain aspects of the taskbar and desktop functionality.
Given this limitation, I sought alternative methods to achieve a similar outcome. One approach was to use third-party software or tools designed to customize the Windows interface further. These tools can often provide additional settings and options not available through the default Windows configuration. However, I preferred to stick with native solutions if possible.
I then decided to look into using the Windows key + D shortcut as an alternative. This keyboard shortcut achieves the same result as clicking the “Show Desktop” button—minimizing all open windows to reveal the desktop. By training myself to use this keyboard shortcut instead, I could avoid the clutter of the taskbar while still having quick access to the desktop when needed.
To train myself to use this shortcut, I began incorporating it into my daily routine. Whenever I needed to minimize all windows, I would press the Windows key + D instead of reaching for the taskbar button. Over time, this shortcut became second nature, and I found that it was just as effective as the button, without the added clutter on my taskbar.
Despite the minor inconvenience of adjusting to a new shortcut, this solution worked surprisingly well. It not only addressed the immediate issue of taskbar clutter but also enhanced my overall productivity by reducing the need to click around. The keyboard shortcut allowed me to maintain a cleaner workspace and minimized the distractions caused by a crowded taskbar.
In conclusion, while my initial frustration with the “Show Desktop” button in Windows 11 seemed trivial, it led me to discover a more efficient way of managing my desktop environment. By disabling the button through a combination of configuration changes and adopting the Windows key + D shortcut, I was able to streamline my workflow and improve my overall experience with the operating system. This process highlighted how even small adjustments can make a significant difference in the efficiency and enjoyment of using a computer.