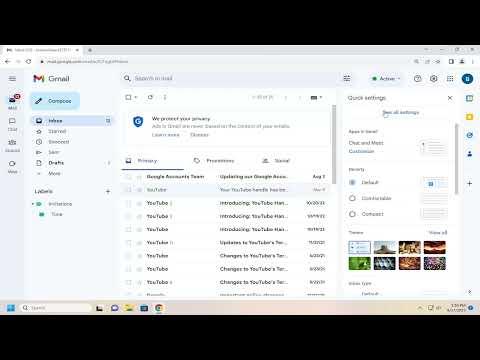A few weeks ago, I found myself frustrated by an increasingly intrusive feature in my Gmail account—Smart Reply. It was one of those times when technology, intended to be helpful, ended up feeling more like an annoying distraction. I vividly remember the moment it all started to bother me. I was on a tight deadline, managing a flood of emails, when Smart Reply started suggesting responses to every message that arrived. Instead of simplifying my workload, it seemed to create additional cognitive load, making me second-guess every suggested reply. That was when I decided it was time to figure out how to disable this feature—or enable it again if I needed to use it for convenience later.
I started my search by diving into Gmail’s settings. It wasn’t immediately clear where to find the Smart Reply settings, so I began by exploring the general settings in my Gmail account. Here’s how I managed to navigate through the process and customize the feature according to my needs.
First, I opened my Gmail account on my computer. I always find it easier to handle settings changes on a larger screen rather than my phone, where the options can sometimes be a bit cramped. Once logged in, I clicked on the gear icon in the top right corner of the Gmail interface to open the “Settings” menu. This is the starting point for most adjustments you might need to make in Gmail.
Within the settings menu, I clicked on “See all settings” to get a comprehensive view of all the available options. From there, I navigated to the “General” tab. This tab is essentially the hub for most of the basic settings you might want to tweak. I scrolled down until I found the section labeled “Smart Reply.”
In this section, I saw a checkbox next to the option labeled “Enable Smart Reply.” This checkbox was ticked, indicating that Smart Reply was currently turned on. Since I wanted to disable the feature, I simply unmarked the checkbox. To ensure that my changes were applied, I clicked on the “Save Changes” button at the bottom of the page. Instantly, Smart Reply was disabled, and I noticed a more streamlined experience as I continued to manage my emails.
However, I knew that there might be times when Smart Reply could actually be useful, such as when I’m on the go and need to respond quickly. If I ever wanted to re-enable the feature, the process was equally straightforward. I followed the same steps: navigating to the “Settings” menu, clicking on “See all settings,” going to the “General” tab, and then checking the “Enable Smart Reply” box. Again, I made sure to click on “Save Changes” to confirm the adjustment.
Throughout this process, I learned a few things about managing email features that could be beneficial for anyone looking to streamline their own email experience. First, always take the time to explore the settings thoroughly. Many features that seem hidden are actually just a few clicks away. Second, don’t be afraid to experiment with turning features on and off based on your current needs. What might be a distraction today could be useful tomorrow, so it’s essential to adapt your settings to fit your workflow.
Additionally, while Smart Reply is designed to save time by suggesting quick responses, it’s important to consider whether these suggestions align with your communication style. In my case, the feature started to feel more like an encumbrance than an aid, as the suggested replies often didn’t fit the tone or context of my messages. Personalizing communication is crucial, especially when dealing with important or sensitive matters, and Smart Reply’s generic suggestions often fell short of providing meaningful responses.
On the flip side, if I were to use Smart Reply again, I would likely do so with the understanding that it’s most beneficial for quick, routine responses rather than nuanced or detailed interactions. It’s a tool that, when used appropriately, can definitely save time and simplify email management.
In conclusion, whether to enable or disable Smart Reply in Gmail comes down to personal preference and how you handle your emails. For now, I’ve decided to keep the feature turned off, given my current workload and communication needs. However, the beauty of Gmail’s settings is that they offer flexibility, allowing me to switch things up as necessary. This adaptability ensures that I can maintain an email environment that best supports my productivity and communication style.