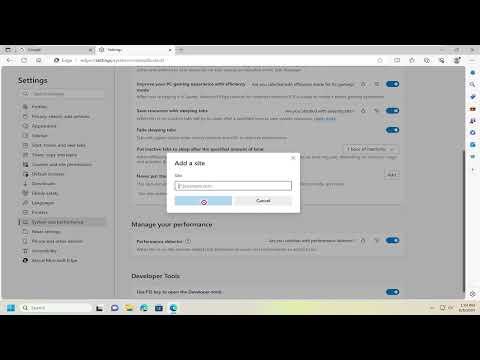I had been searching for a way to improve my browsing experience and make my computer run smoother when I stumbled upon a feature in Microsoft Edge that I hadn’t tried before: Sleeping Tabs. The feature, designed to save memory and reduce CPU usage, seemed like a perfect solution to the problem of sluggish performance due to multiple open tabs. Here’s how I enabled Sleeping Tabs in Microsoft Edge and why it made such a difference.Firstly, I launched Microsoft Edge and clicked on the three horizontal dots located in the top-right corner of the browser window. This action opened up the main menu. From this menu, I selected “Settings,” which took me to the settings page. Navigating through the settings, I looked for the “System and performance” tab on the left sidebar. This section is where I would find the option to enable Sleeping Tabs.Once I was on the “System and performance” page, I found a section labeled “Optimize Performance.” It was here that I noticed an option called “Save resources with sleeping tabs.” This was precisely what I was looking for. The description next to this option explained that Sleeping Tabs would automatically put inactive tabs to sleep, freeing up resources like memory and CPU. This sounded like just what I needed to improve my computer’s performance.I clicked the toggle switch next to “Save resources with sleeping tabs” to enable it. Immediately, I saw that the feature was now turned on. But I wasn’t done yet; I wanted to customize how this feature would work for me. There was a link to “Manage sleeping tabs” right below the toggle switch, which I clicked to explore more options.In the management settings, I was given the choice to set specific parameters for how and when tabs would go to sleep. I could choose from several time intervals for how long a tab should be inactive before it goes to sleep. Options ranged from 5 minutes to 2 hours. I opted for a 15-minute interval. This seemed like a reasonable balance between saving resources and keeping tabs active enough that they wouldn’t be reloaded too frequently when I returned to them.There was also an option to exclude certain websites from this feature. For example, if there were websites I frequently visit and prefer to keep active, such as my email or a news site, I could add these to an exclusion list. I decided to exclude a few critical tabs that I often need to stay active, like my work email and a project management tool.After configuring these settings, I noticed that Microsoft Edge had additional options to manage “Startup Boost” and “Continue where you left off.” These settings are related to how Edge handles performance and session restoration. While these were useful, my main focus was on the Sleeping Tabs feature.The real test came when I started using Edge as usual. I opened several tabs, browsed through different sites, and left some tabs open for longer periods. As promised, the tabs that I wasn’t actively using went to sleep, as indicated by a small icon that appeared on the tab itself. This icon looked like a moon, which was a visual cue that the tab was in sleep mode.Over the next few days, I noticed a significant improvement in my computer’s performance. My system wasn’t bogged down by the many open tabs I often had, and the overall responsiveness of my machine improved. The feature effectively freed up memory and CPU resources, which made multitasking smoother and more efficient. I also noticed that the browser itself felt faster when switching between active tabs because it wasn’t trying to manage resources for inactive ones.In addition to performance improvements, there was also an energy-saving benefit. Since Sleeping Tabs reduced the workload on my computer’s processor, it had a positive impact on battery life, which was particularly noticeable when using a laptop. I found that I could work longer without needing to plug in for a charge, which was a great convenience.Another feature worth mentioning was that Microsoft Edge allowed me to review and manage sleeping tabs at any time. By going back to the “Manage sleeping tabs” section, I could see a list of tabs that were currently asleep and adjust my settings as needed. This flexibility ensured that I had control over how the feature was functioning and could make changes based on my current needs.Overall, enabling Sleeping Tabs in Microsoft Edge was a straightforward process that yielded significant benefits. It not only enhanced the performance of my browser but also contributed to a more efficient and pleasant computing experience. By freeing up valuable resources and extending battery life, this feature proved to be a smart and effective solution to the challenges of managing multiple open tabs.
Enable Sleeping Tabs in Microsoft Edge [Tutorial]