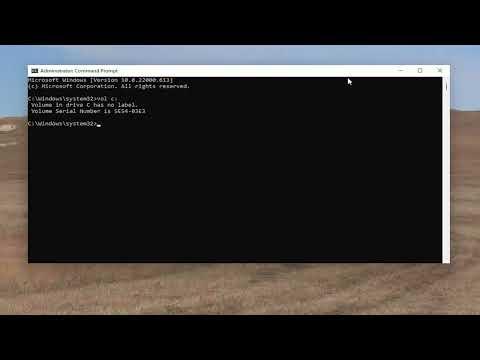I remember the moment I faced a peculiar challenge with my computer, which started on an otherwise uneventful afternoon. I had been working on a project for several weeks, meticulously organizing files and ensuring that everything was in order. It was one of those days when technology seemed to be cooperating perfectly. That is, until a simple yet confounding prompt appeared on my screen: “Enter Current Volume Label For Drive C; How Do I Find The Label?”
At first, it seemed like a minor issue. I was simply prompted to enter a volume label for my C drive, and I figured it must be a straightforward task. However, as I delved deeper, it became clear that this was not just a casual request but a roadblock in my workflow. I had no idea what a volume label was, let alone how to find it. The whole situation felt like a riddle that needed to be solved.
I decided to start by researching what a volume label actually was. It turns out that a volume label is a name assigned to a storage device, such as a hard drive or a USB flash drive, to help identify it. This label is set when the drive is formatted, and it’s essentially a tag or name you give to your drive. For instance, many people might label their drives with names like “Work,” “Personal,” or simply “Main Drive.” In my case, however, I had no recollection of ever assigning a label to my C drive.
Given that my computer had been working without any issues before, I didn’t think I had to set or modify the volume label. But now, it seemed like the system was asking for this label to proceed. I tried to recall if I had ever given my C drive a label, but nothing came to mind. I needed to find out what this label was to move forward.
My next step was to investigate how to find the current volume label for my C drive. I started by navigating to the command prompt. I knew that Windows Command Prompt was a powerful tool that could offer insights into system details that aren’t always visible through the graphical user interface.
I opened Command Prompt by searching for it in the Start menu and running it with administrative privileges. In the command window, I typed vol C: and pressed Enter. This command is used to display the volume label and serial number of a specified drive. A few moments later, the system responded with the volume label and serial number of my C drive.
To my relief, the volume label appeared in the command output. I jotted it down, feeling a wave of satisfaction as if I had just completed a challenging puzzle. With this information, I went back to the prompt that had initially asked me to enter the volume label. I typed in the label I had just discovered and proceeded.
But my journey didn’t end there. While this solved the immediate issue, I realized I needed to better understand why this prompt had appeared in the first place and whether I needed to take any preventive steps. I discovered that this prompt could appear due to various reasons such as system prompts for drive labeling during specific operations, or even due to some software or utility requests.
I decided to ensure that my system’s drive labels were consistently and correctly set. To do this, I explored the Disk Management tool in Windows. I accessed it by right-clicking on ‘This PC’ and selecting ‘Manage,’ then navigating to ‘Disk Management.’ In this interface, I could see all my drives and their respective labels. I confirmed that my C drive had the correct label as per what I had found earlier, and everything seemed to be in order.
To avoid future confusion, I made a habit of noting down the labels of all my important drives. I also made sure that any time I performed operations that involved drive labeling, I documented the changes. This small step helped me maintain a clear understanding of my drives and prevented similar issues from cropping up again.
In conclusion, dealing with the prompt asking for the volume label of Drive C was an eye-opener. It taught me the importance of understanding and managing drive labels effectively. By using Command Prompt and Disk Management tools, I was able to locate and verify the volume label of my drive. This experience not only resolved the immediate issue but also equipped me with knowledge to handle similar situations in the future with confidence.