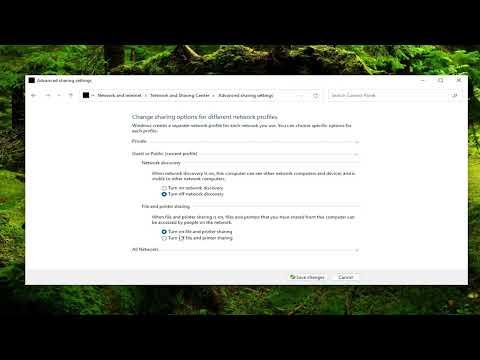I recently faced a frustrating issue while setting up my Epson printer on Windows 11. Despite following the instructions to the letter, my computer couldn’t find the printer, which was a real hurdle in getting my work done. Here’s how I tackled this problem and got everything up and running smoothly.The first thing I did was to check the basics. I ensured that my printer was properly connected to the network. Sometimes, it’s easy to overlook something simple like a loose cable or a disconnected power source. I verified that the printer was turned on and that all cables were securely attached. For a wireless setup, I confirmed that the printer was connected to the same Wi-Fi network as my computer. I also made sure the network was working correctly by testing it with other devices.After confirming these basics, I moved on to checking the printer’s settings. I accessed the printer’s control panel directly, where I found an option to print a network configuration page. This page provided crucial information, including the printer’s IP address, which is essential for troubleshooting network issues. I noted down the IP address and used it to ensure that the printer was indeed connected to the correct network.Next, I turned to my computer to address the issue of the Epson Connect Printer Setup not finding the printer. I went into the Windows Settings and navigated to the “Devices” section to add a printer manually. Under the “Printers & scanners” section, I clicked on “Add a printer or scanner.” When my computer didn’t automatically find the printer, I chose the option to add a printer using its IP address. This manual approach was often more effective in resolving connectivity issues.I entered the IP address I had noted earlier and followed the prompts to complete the setup. Sometimes, Windows might not automatically find the correct drivers, so I also checked the Epson website for the latest drivers compatible with Windows 11. I downloaded and installed the latest version of the driver software, which can often resolve issues with printer recognition. Updating drivers is a crucial step, as outdated or incompatible drivers can cause a variety of problems, including the inability to detect the printer.If manual setup didn’t resolve the issue, I considered the possibility that the problem might be related to firewall settings. Sometimes, Windows Firewall or other security software might block the communication between your computer and the printer. I checked the firewall settings to ensure that it wasn’t blocking the printer’s IP address or the Epson software. I temporarily disabled the firewall to see if that allowed the computer to detect the printer. After testing, I re-enabled the firewall and made sure to create an exception for the printer if needed.Another approach I took was to restart all devices involved. I restarted both the computer and the printer, as well as the router. Restarting can sometimes resolve connectivity issues by refreshing the network and clearing temporary glitches. After rebooting everything, I attempted to set up the printer again.In case the problem persisted, I delved into the printer’s network settings. I accessed the printer’s menu and navigated to its network settings to check if there were any misconfigurations or issues. Sometimes, the printer itself might have network settings that need to be adjusted, especially if there are multiple networks or subnets involved. I verified that the printer was set to the correct network and tried reconnecting it if necessary.If none of these steps worked, I checked for any known issues or updates from Epson. Printer manufacturers often release firmware updates or patches to fix known problems, including connectivity issues. I visited the Epson support website and searched for any relevant updates or troubleshooting tips specific to my printer model. Installing any available updates or patches can sometimes resolve persistent problems.Lastly, I considered reaching out to Epson’s customer support. If all else fails, contacting the manufacturer directly can provide additional guidance and support. They often have more advanced troubleshooting steps or can offer a solution that might not be readily available in online resources.Through a combination of checking connections, updating drivers, configuring settings, and occasionally reaching out for professional help, I was able to resolve the issue of my Epson printer not being detected by Windows 11. The process required patience and a methodical approach, but it was ultimately rewarding to see the printer successfully connected and ready for use. If anyone else encounters a similar problem, I hope my experience provides a helpful guide to troubleshooting and resolving the issue.
Epson Connect Printer Setup Cannot Find Printer In Windows 11/10 [Solution]