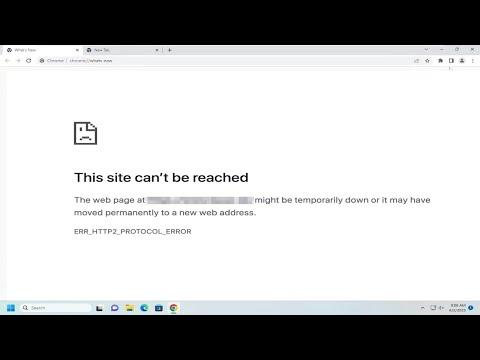I was working on an important project when suddenly I encountered the dreaded ERR_HTTP2_PROTOCOL_ERROR in Google Chrome. It was a Saturday afternoon, and I was trying to access a crucial website for my work. The site had been running smoothly all week, but now, out of nowhere, this error message appeared. It was frustrating, especially since I had a tight deadline approaching and needed immediate access to the site.
I tried refreshing the page, but the error persisted. I rebooted my computer, hoping that would solve the problem, but no luck. I even tried accessing the website on different browsers like Firefox and Edge, but the error was unique to Chrome. It became clear that the issue was with Chrome itself rather than the website.
I decided to delve deeper into the problem. The ERR_HTTP2_PROTOCOL_ERROR is related to the HTTP/2 protocol, which is a major upgrade to the previous HTTP/1.1 protocol. This error can arise due to various reasons, such as server misconfigurations, issues with Chrome’s cache, or problems with the browser extensions. With the urgency of my situation, I knew I needed to find a solution quickly.
First, I cleared the browser cache. Sometimes, corrupted cache files can cause errors like this. I went to Chrome’s settings, navigated to Privacy and Security, and selected Clear Browsing Data. I chose to clear cached images and files and then restarted the browser. Unfortunately, this step didn’t resolve the issue.
Next, I disabled all browser extensions. Extensions can sometimes interfere with the normal operation of Chrome, leading to errors. I opened Chrome’s extensions page by typing chrome://extensions in the address bar, and then disabled all extensions. After doing this, I restarted Chrome and tried accessing the website again, but the error was still there.
Realizing that this approach wasn’t working, I looked into Chrome’s experimental features, also known as flags. Sometimes, these experimental settings can cause instability in the browser. I accessed the flags by typing chrome://flags in the address bar. I reset all flags to their default settings, hoping this might fix the issue. Once again, I restarted Chrome, but the problem persisted.
Another potential fix I explored was resetting Chrome to its default settings. This can often resolve persistent issues by removing all customizations and restoring the browser to its original state. To do this, I went to Chrome’s settings, selected Advanced, and then chose Reset and Clean Up. I opted to Restore Settings to their Original Defaults. This process cleared all data associated with Chrome, including settings, extensions, and cookies. Despite this drastic measure, the ERR_HTTP2_PROTOCOL_ERROR was still showing up.
I decided to check if there were any updates available for Chrome. Sometimes, outdated versions of the browser can cause unexpected errors. I went to Chrome’s settings, selected About Chrome, and allowed the browser to check for updates. After updating to the latest version, I restarted Chrome, but unfortunately, the issue remained.
Since none of the above steps worked, I suspected that the problem might be with Chrome’s installation itself. I decided to uninstall and then reinstall Chrome. I first uninstalled Chrome from my computer, making sure to remove all user data and settings during the process. After uninstalling, I downloaded the latest version of Chrome from the official website and installed it. This fresh installation should, in theory, resolve any underlying issues causing the ERR_HTTP2_PROTOCOL_ERROR.
Once the new installation was complete, I opened Chrome and tried to access the website again. To my relief, the website loaded successfully without any errors. The ERR_HTTP2_PROTOCOL_ERROR was gone, and I could continue working on my project. It was a significant relief, especially given the urgency of my deadline.
In conclusion, encountering the ERR_HTTP2_PROTOCOL_ERROR in Google Chrome can be quite frustrating, especially when you’re in the middle of an important task. Through a process of elimination and troubleshooting, I was able to resolve the issue by reinstalling Chrome. This experience highlighted the importance of keeping software up to date and being prepared to delve into more technical solutions when faced with unexpected errors. If you ever find yourself facing a similar issue, these steps might help you find the ultimate solution and get back to work without further delays.