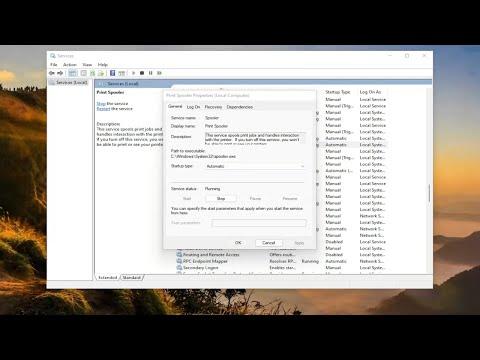It was an ordinary Tuesday when I first encountered the perplexing issue that would become my personal crusade for the next few days. The sun had just risen, and I was preparing to print out some important documents for a crucial meeting later that day. I hit the print button on my computer, expecting the familiar hum of the printer, but instead, my screen flashed an error message: “Error 0x0000007c or 0x000006e4, Windows Cannot Connect to the Printer.”
Initially, I was baffled. My printer had been working flawlessly up until now. It was a standard setup, a straightforward connection through my home network, and I hadn’t made any recent changes to the system. I tried to ignore the problem, hoping it was just a minor glitch that would resolve itself. However, when the printer failed to respond repeatedly, I knew I had to dive into troubleshooting.
My first instinct was to check the printer itself. I ensured that it was powered on and connected to the network properly. I double-checked the cables and the Wi-Fi connection, but everything seemed to be in order. With no apparent issues on the hardware side, I turned my attention to the computer.
I began by accessing the “Devices and Printers” section in the Control Panel. The printer was listed there, but its status was marked as “Error.” I attempted to remove and reinstall the printer, thinking that this might resolve the issue. I followed the usual steps: removing the printer from the list, restarting the computer, and then adding the printer again. Unfortunately, the error persisted.
Determined to get to the bottom of this, I turned to the internet for guidance. After several searches, I stumbled upon forums and articles discussing Error 0x0000007c and Error 0x000006e4. It seemed that these errors were related to issues with printer drivers or communication problems between the computer and the printer. I found several potential solutions, but I was unsure which would work for my specific situation.
One of the suggested solutions was to update the printer driver. I downloaded the latest driver from the manufacturer’s website, hoping that this would fix the issue. After installing the new driver, I attempted to print again, but the error remained. Frustrated but undeterred, I continued my search for answers.
Another common recommendation was to check for Windows updates. I accessed the Windows Update settings and found that there were indeed pending updates. I installed them, restarted the computer, and tried to print once more. Still, the same error message appeared. It was becoming clear that this was not a straightforward problem.
The next step was to delve into the printer’s spooler service. The spooler service is responsible for managing print jobs and communicating with the printer. If there was an issue with this service, it could potentially cause the error I was encountering. I opened the Services application from the Control Panel and checked the status of the Print Spooler service. To my surprise, it was stopped. I attempted to start the service, but it failed to initiate. This was a promising lead.
I decided to reset the Print Spooler service. I stopped the service, navigated to the spooler folder, and deleted the files inside it. After that, I restarted the service. To my relief, the Print Spooler service was now running. I tried printing again, but the error message stubbornly persisted.
At this point, I realized that the issue might be deeper than just driver problems or spooler issues. I began to investigate more specific solutions related to the error codes I was seeing. I found a detailed guide suggesting a series of registry edits and command-line operations to address these errors.
Following the guide meticulously, I performed a series of command-line operations. First, I ran the “sfc /scannow” command to check for system file corruption. The scan found and repaired some corrupted files, but the problem persisted. Next, I ran the “DISM /Online /Cleanup-Image /RestoreHealth” command to fix any issues with the Windows image. Again, this process repaired some issues, but the printer still would not connect.
I realized that these steps were addressing broader system issues, which might not be the root cause of my specific printer problem. I decided to take a more targeted approach. I removed the printer from the network and reconnected it, ensuring that it was assigned a new IP address. Sometimes network conflicts can cause such errors, and a fresh connection might resolve them.
After reconnecting the printer, I also reinstalled it on my computer as a new device. I carefully followed the setup instructions provided by the manufacturer to ensure everything was configured correctly. With bated breath, I attempted to print one last time.
To my immense satisfaction, the print job went through without a hitch. The error 0x0000007c or 0x000006e4 had been vanquished. I was relieved and thrilled to see that my printer was functioning again. It turned out that a combination of resetting the Print Spooler service, addressing system file corruption, and ensuring a fresh network connection had solved the problem.
In retrospect, I realized that troubleshooting such issues can be a complex process, often requiring a combination of solutions. Patience and persistence were key in resolving this error. If anyone else finds themselves facing a similar problem, my advice would be to systematically work through potential solutions, checking each step carefully.