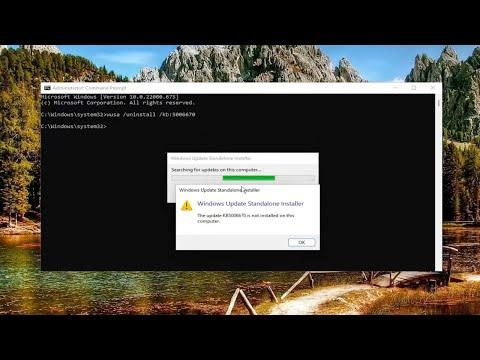I still remember the frustration I felt one morning when I tried to print an important document for a meeting. As I sent the file to my network printer, I was met with a baffling error message: “Error 0x00000709 – Element Not Found.” I had never encountered this issue before, and it felt like my entire day was suddenly at risk of being derailed.
It all started when I decided to set up a new printer in my home office. I had recently upgraded my printer to a newer model that promised faster speeds and better quality prints. Setting it up was relatively straightforward, but when it came time to add it to my network, things began to go awry. Initially, I was able to get the printer connected to the network without any problems, and my computer recognized it without issue. However, when I tried to print a document, the error message appeared, and my printer was nowhere to be found.
I knew I needed to resolve this issue quickly, so I began troubleshooting. I first checked the connections to ensure that the printer was properly connected to the network and that there were no loose cables or issues with the router. Everything seemed to be in order on that front, so I moved on to the computer side of things.
I opened the Devices and Printers section on my computer to see if the printer was listed there. It was, but it was marked with an error. I right-clicked on it and selected “See what’s printing” to get more details. There was nothing in the queue, and the error message was still the same. I decided to remove the printer from the list and try adding it again. This time, however, the error message persisted, and I was starting to lose patience.
I took a deep breath and began searching online for solutions to the “Error 0x00000709” problem. I found a few forums and articles discussing the issue, and it seemed that this error was related to network printing and could be caused by a variety of factors, including incorrect settings or corrupted printer drivers.
One common suggestion was to check the default printer settings. I went to the Control Panel and navigated to the “Devices and Printers” section. From there, I made sure that my new printer was set as the default printer. However, this didn’t seem to resolve the issue. I also checked to see if there were any pending Windows updates or updates for the printer driver. Everything was up-to-date, so that wasn’t the issue.
Next, I decided to look into the printer driver itself. I downloaded the latest driver from the printer manufacturer’s website and tried reinstalling it. To ensure a clean installation, I first uninstalled the existing driver from the “Device Manager.” After rebooting my computer, I installed the new driver. Unfortunately, the error persisted.
At this point, I began to think that the issue might be related to the printer’s configuration on the network. I accessed the printer’s web interface through its IP address and checked the network settings. Everything seemed to be configured correctly, but I made a note of the printer’s IP address just in case I needed it later.
I also tried using the Windows Troubleshooter for printers. It’s a built-in tool that can sometimes resolve issues automatically. I ran the troubleshooter, and it detected some problems but was unable to fix them. This was getting increasingly frustrating, but I was determined to find a solution.
I decided to dive deeper into the registry settings, as some online sources suggested that the issue might be related to registry corruption. I accessed the Registry Editor by typing “regedit” into the Run dialog box. I navigated to the appropriate registry keys related to printers and checked for any inconsistencies. I found a few entries that seemed out of place and decided to back up the registry before making any changes. After making the adjustments, I restarted my computer.
To my relief, after rebooting, the printer was no longer showing the error message, and I was able to print documents successfully. It seemed that the registry adjustments had resolved the issue. I was relieved and excited to finally be able to print my document for the meeting.
To summarize, my journey to fix the “Error 0x00000709” issue involved several steps. First, I ensured that the printer and network connections were in order. Then, I checked the printer settings and made sure it was set as the default printer. I updated and reinstalled the printer driver, ran the Windows Troubleshooter, and even delved into the registry to address potential issues. Each step brought me closer to resolving the problem, and in the end, persistence paid off. It was a reminder that even seemingly technical issues can be resolved with patience and a systematic approach.