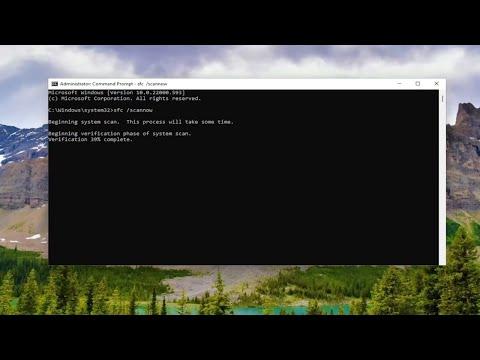I recently encountered a frustrating issue while trying to access some crucial files on my Windows 11 laptop. Out of nowhere, I was hit with the infamous “Error 0x80004005: Unspecified Error” message. I had been working smoothly, switching between tasks, when suddenly a pop-up interrupted my workflow. The error message didn’t provide much detail, just a vague notification that something had gone wrong.
The first thing I did was a basic internet search, hoping to find some straightforward solutions. It turns out that this particular error can manifest in various scenarios—file access problems, issues with Windows Update, and even problems with installing or updating applications. As I delved deeper, I realized that this issue could stem from several underlying causes, ranging from system file corruption to permission problems or even conflicts with third-party software.
Determined to resolve this, I started with the most common and straightforward solutions. First, I rebooted my computer. Sometimes, the simplest solution can be the most effective. After restarting, I tried to access the files again, but the error persisted. Clearly, I needed a more thorough approach.
Next, I decided to check the system for any corrupted files that might be causing the issue. I used the built-in System File Checker (SFC) tool, which is designed to scan and repair corrupt system files. I opened the Command Prompt as an administrator and typed in the command “sfc /scannow.” The process took a little while, and the tool found some corrupted files that it attempted to repair. After the scan completed and the repairs were made, I restarted my computer once more and tried accessing the files. Unfortunately, the error was still there, which meant that the issue might be deeper than just corrupted system files.
Undeterred, I decided to check the Windows Update system, as sometimes update issues can trigger error messages like the one I was encountering. I went to Settings > Update & Security > Windows Update and clicked on “Check for updates.” It turned out that there were several pending updates that needed to be installed. I allowed the updates to download and install, hoping that this might resolve the issue. After the updates were completed, I rebooted my computer again and checked if the problem persisted. Despite the updates, the error message remained, which was disappointing.
Realizing that the problem might be related to file permissions, I decided to inspect the access permissions for the folder or files I was having trouble with. I navigated to the location of the files, right-clicked on the folder, and selected “Properties.” Under the “Security” tab, I checked the permissions for my user account. Everything seemed in order, but I decided to add full control permissions to my account as a precaution. After adjusting the permissions, I tried accessing the files once more, but the error message continued to appear.
Given that none of these methods worked, I began to consider that third-party software might be interfering. I had recently installed a new antivirus program and wondered if it might be causing conflicts. I temporarily disabled the antivirus and tried to access the files again. To my surprise, the error still showed up, which indicated that the antivirus was not the culprit.
Next, I decided to perform a system restore to a point before the error started appearing. I accessed the System Restore feature from the Control Panel and chose a restore point from a date before the issue began. This process took some time, as the system had to revert to the chosen restore point. After the restoration was complete, I restarted my computer and tried to access the files again. To my relief, the error message no longer appeared. The system restore had resolved the issue, though I had lost some recent changes made to the system settings and applications.
In the end, I realized that the “Error 0x80004005: Unspecified Error” could be caused by a variety of factors, and resolving it often requires a bit of trial and error. The combination of checking system files, updating Windows, verifying permissions, and performing a system restore eventually led to a solution. This experience taught me the importance of keeping backups and performing regular system maintenance to avoid such issues in the future.