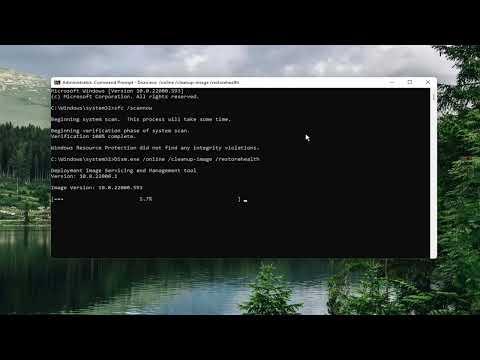When I encountered the Error 0x80071128, which indicates that “The Data Present in the Reparse Point Buffer Is Invalid,” I was initially stumped. This error message appeared while I was attempting to access a file or directory, and it left me searching for solutions. After some research and experimentation, I managed to resolve the issue, and I want to share the steps I took to overcome this error.The error 0x80071128 is commonly associated with issues related to reparse points, which are special file system objects in Windows that can redirect file paths or act as links. These reparse points can sometimes become corrupt or invalid, causing issues when accessing files or directories. To address this, I went through a series of troubleshooting steps.First, I ensured that I was running the latest version of Windows and had all the recent updates installed. Sometimes, system updates include fixes for such issues, so keeping the operating system up-to-date is always a good starting point. I went to the Settings app, navigated to Update & Security, and checked for updates. After installing any available updates, I restarted my computer and checked if the problem persisted.When the issue remained unresolved, I turned to the built-in Windows tools for disk checking and repair. I used the Command Prompt to run a System File Checker (SFC) scan. This tool scans for corrupted system files and attempts to repair them. To run SFC, I opened Command Prompt as an administrator and typed sfc /scannow, then pressed Enter. The scan took some time, and I patiently waited for it to complete. If the scan found any issues, it would attempt to fix them automatically.Next, I used the CHKDSK (Check Disk) utility to check for and fix any errors on my hard drive. To do this, I opened Command Prompt as an administrator again and typed chkdsk /f /r, then pressed Enter. The /f parameter tells CHKDSK to fix any errors it finds, while the /r parameter locates bad sectors and recovers readable information. I was prompted to schedule the scan on the next restart since the drive was in use. I agreed and restarted my computer to allow CHKDSK to run. Once the scan and repair process was complete, I checked if the error still occurred.If the problem persisted despite running these tools, I explored the possibility of corrupted user profile settings. Sometimes, issues with user profiles can lead to various errors. To rule this out, I created a new user profile on my computer and attempted to access the problematic file or directory from that new profile. If the new profile worked without issues, it indicated that there might be a problem with my original profile. In that case, I would need to consider migrating my data to the new profile and using it as my primary account.Another potential cause of the error could be related to third-party software or drivers interfering with file access. I decided to perform a clean boot to determine if any background applications or services were causing the problem. A clean boot starts Windows with a minimal set of drivers and startup programs. To do this, I opened the System Configuration tool (msconfig), went to the Services tab, checked the “Hide all Microsoft services” box, and then clicked “Disable all.” I also disabled all startup items under the Startup tab in Task Manager. After applying these changes, I restarted my computer and checked if the error still occurred. If the error was resolved, I would then enable services and startup items one by one to identify the culprit.If none of these steps resolved the issue, I considered the possibility of file or directory corruption. I used the Windows built-in tool for disk cleanup and removed temporary files and system caches. To do this, I searched for “Disk Cleanup” in the Start menu, selected the drive I wanted to clean, and checked the options for temporary files, system caches, and other unnecessary files. After performing the cleanup, I attempted to access the file or directory again.As a final step, if the error continued to persist, I looked into the possibility of more advanced solutions, such as using third-party file repair tools. These tools are designed to handle more complex file system issues that might not be resolved with built-in utilities. I researched reputable tools and followed the instructions provided by the software to attempt a repair of the corrupted files or directories.Through this troubleshooting process, I learned that addressing the Error 0x80071128 involves a systematic approach to eliminate various potential causes. It’s essential to start with basic steps such as updating the system, running built-in tools, and creating new user profiles before moving on to more advanced solutions. Each step I took helped me narrow down the cause of the problem and ultimately led to resolving the error.In conclusion, dealing with Error 0x80071128 required patience and methodical troubleshooting. By following the steps I outlined, I was able to resolve the issue and regain access to my files and directories. If anyone else encounters this error, I recommend starting with system updates and built-in repair tools before considering more advanced solutions.
Error 0x80071128:The Data Present in the Reparse Point Buffer Is Invalid [Tutorial]