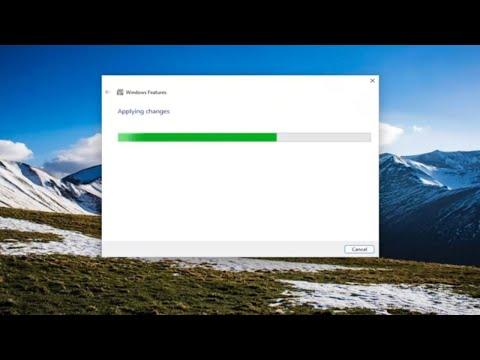I was in the middle of a critical project when I encountered a frustrating issue with my virtual machine. The error message “Error 0x80370102: Virtual Machine Could Not Be Started – Required Feature Not Installed” appeared on my screen, leaving me puzzled and anxious. It was one of those moments where you have a tight deadline, and the last thing you need is a technical hiccup that seems impossible to resolve.
The error surfaced while I was trying to launch my virtual machine, which I rely on for development and testing. The virtual machine was set up using Hyper-V, and everything had been working smoothly until this error came up out of nowhere. I had not changed any settings or installed any new software recently, so I was unsure why this issue suddenly occurred. The error message suggested that a necessary feature was missing, but I had no idea what exactly was needed or how to fix it.
After a few moments of panic, I decided to take a systematic approach to troubleshoot the problem. The first step I took was to check the basic settings and configuration of my Hyper-V environment. I made sure that Hyper-V was enabled in the Windows Features settings. To do this, I went to the Control Panel, selected “Programs,” and then “Turn Windows features on or off.” In the list of features, I confirmed that Hyper-V and all its components were checked.
However, enabling Hyper-V alone wasn’t enough. I realized that my system needed certain virtualization features enabled in the BIOS/UEFI firmware. I restarted my computer and entered the BIOS/UEFI settings by pressing the appropriate key during boot (usually F2, F10, or Delete, depending on the motherboard manufacturer). Once inside the BIOS, I navigated to the CPU settings and made sure that Intel VT-x or AMD-V (depending on my processor) was enabled. These features are crucial for running virtual machines effectively.
With the BIOS settings adjusted, I saved the changes and rebooted my computer. I hoped that this adjustment would resolve the issue, but unfortunately, the error still persisted. This was disheartening, but I knew I had to dig deeper. I decided to check if there were any pending Windows updates. Sometimes, updates can resolve underlying issues by patching bugs or missing components. I went to Settings, selected “Update & Security,” and then “Windows Update.” I checked for updates and installed any that were available, hoping that this would fix the problem.
Still facing the same error, I turned to the Hyper-V Manager to look for any additional clues. I opened Hyper-V Manager and tried to start the virtual machine manually. The error message appeared again, but this time, I noticed that there was a detailed description under the error message that mentioned “Required Feature Not Installed.” This led me to believe that there might be additional components or features required by Hyper-V that were not properly installed or configured.
I started researching this specific error code online, and I found that it could be related to the Windows Subsystem for Linux (WSL) feature, which is sometimes required for certain virtual machine configurations. I went back to the Windows Features settings and checked if WSL was enabled. I found that it wasn’t, so I enabled it by selecting the checkbox next to “Windows Subsystem for Linux” and then clicked OK. I followed the prompts to install the necessary components and restarted my computer once more.
To ensure that I wasn’t missing any other essential features, I also checked if the “Virtual Machine Platform” feature was enabled. This can sometimes be necessary for running certain types of virtual machines. I returned to the Windows Features settings and enabled this feature as well. After completing these steps, I rebooted my computer again and tried starting the virtual machine.
Finally, the moment of truth arrived. I launched Hyper-V Manager, selected my virtual machine, and clicked “Start.” To my immense relief, the virtual machine booted up successfully without any errors. It felt like a huge weight had been lifted off my shoulders. I could finally continue with my project without further interruptions.
Looking back on the whole experience, I realized that the error 0x80370102 was caused by missing or improperly configured features that were critical for Hyper-V and virtual machines to operate correctly. By systematically verifying and enabling the necessary components—Hyper-V, virtualization features in BIOS, Windows Subsystem for Linux, and Virtual Machine Platform—I was able to resolve the issue and get back on track with my work.
This experience taught me the importance of checking both software and hardware settings when encountering such errors. It also reinforced the value of patience and methodical troubleshooting in resolving technical problems. While it was a stressful situation, it ultimately made me more knowledgeable about managing and configuring virtual machines on Windows.