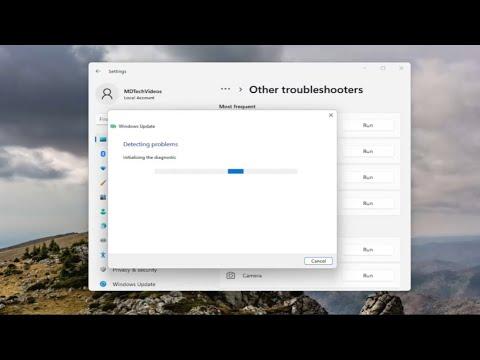It was one of those typical afternoons when I had planned to get some work done on my computer. I was in the middle of a project and wanted to make sure everything was up to date. As I went through the Windows Update process, I suddenly encountered a frustrating error code: 0x8007045A, with the message “ERROR_DLL_INIT_FAILED.” This was a significant setback, especially given that my productivity was on the line.
Initially, I was unsure of what to make of this error. The code was cryptic, and the message provided no immediate clues about the underlying problem. As I dug deeper, I found that this error code usually indicates a problem with the system’s DLL (Dynamic Link Library) initialization, which can be triggered by various issues ranging from corrupted system files to conflicts with other software.
I started by taking a few basic troubleshooting steps that I’d used in the past for similar issues. First, I restarted my computer. Sometimes, a simple reboot can resolve unexpected errors, but this time, it did not make any difference. I then checked my internet connection, as Windows Update requires a stable connection to download updates. Everything seemed fine on that front as well.
Next, I attempted to manually run the Windows Update troubleshooter. I navigated to the settings, selected “Update & Security,” and clicked on “Troubleshoot.” The troubleshooter ran and detected some issues but was unable to resolve the error. It felt like a dead end.
Determined to find a solution, I began researching the error code. I discovered that this error might occur if there are problems with the Windows Update service itself or if the system files necessary for the update process are damaged or missing. To address these potential issues, I decided to try a more in-depth approach.
The first step I took was to check the system files for corruption. I opened the Command Prompt as an administrator and ran the System File Checker (SFC) tool. I entered the command “sfc /scannow” and let the tool scan my system. The SFC tool is designed to detect and repair corrupted system files, which could be a contributing factor to the error. The scan took some time, but it eventually reported that it had found and repaired some corrupted files.
Even though the SFC scan completed successfully, I still encountered the same error when trying to update Windows. This suggested that the issue might be more complex than just corrupted files. I decided to use the Deployment Imaging Service and Management Tool (DISM), which is another command-line utility for fixing system corruption. I opened the Command Prompt again and executed the command “DISM /Online /Cleanup-Image /RestoreHealth.” This command checks the system for issues and attempts to repair any corruption found. The process was lengthy but completed without any errors.
After running DISM, I rebooted my computer and attempted to update Windows again. Unfortunately, the error persisted. At this point, I considered the possibility that third-party software might be interfering with the update process. I had recently installed several new applications, so I decided to perform a clean boot to see if that would resolve the issue. I used the System Configuration tool to disable all non-Microsoft services and startup items, and then restarted my computer.
In the clean boot state, I tried running Windows Update again. This time, the update process was successful! It seemed that one of the third-party applications or services was indeed causing the conflict. Once I identified the culprit, I could either update or uninstall it, depending on its importance to my workflow.
With Windows Update functioning correctly, I reversed the clean boot process and returned my system to its normal state. I carefully re-enabled the disabled services and startup items one by one, testing Windows Update each time to pinpoint any software that might have been causing the issue. Fortunately, I was able to identify and resolve the conflict without any further issues.
Throughout this experience, I learned the importance of a systematic approach to troubleshooting. It can be easy to get frustrated when faced with such errors, but taking methodical steps and understanding the potential causes can lead to effective solutions. The error code 0x8007045A, while initially baffling, was resolved through a combination of checking system files, running repair tools, and identifying software conflicts.
By the end of the process, I was not only able to successfully update my system but also gained valuable insights into troubleshooting Windows Update errors. This experience reinforced the idea that patience and persistence are key when dealing with technical issues.