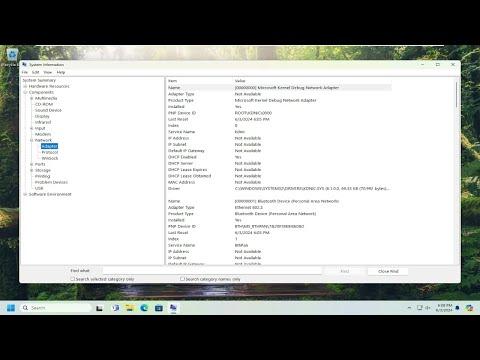I never really thought much about how dependent I had become on my internet connection until the day I faced a peculiar problem with my laptop. One morning, I woke up to find that my WiFi connection had mysteriously stopped working, even though my Ethernet connection was still functioning perfectly. As someone who relies heavily on a stable wireless connection, this was a real setback. I was working from home that day, and the Ethernet cable wasn’t an option due to its limited reach and the need for flexibility.
The issue seemed to come out of nowhere. The night before, everything had been working smoothly, and I hadn’t installed any new software or made any significant changes to my system. I started by checking if the problem was with my network. I tried connecting other devices to the WiFi, and they worked fine. This indicated that the problem was specific to my laptop.
My first step was to reboot my laptop. I hoped this might resolve any temporary glitches affecting the WiFi adapter. After restarting, the problem persisted. The WiFi network wasn’t appearing in the list of available networks, which was baffling. I checked the WiFi switch on my laptop, just in case it had accidentally been turned off. To my relief, it was in the “on” position.
Next, I went into the Network & Internet settings on my laptop to troubleshoot the issue. I clicked on the WiFi option and noticed that the adapter was enabled, but it wasn’t detecting any networks. This was strange, as my WiFi had always been reliable in this location.
I decided to update the WiFi driver as it seemed like a likely cause of the issue. I opened Device Manager and found the network adapters section. I right-clicked on the WiFi adapter and selected “Update driver.” The system searched for available updates, but it reported that the driver was up-to-date. I was hoping that installing an older version of the driver might resolve the problem, so I checked the manufacturer’s website for any older versions, but unfortunately, there were none available for download.
Still not ready to give up, I turned my attention to the network settings. I ran the network troubleshooter from the settings menu, but it didn’t find any issues. This left me feeling frustrated and somewhat stumped, as I was running out of troubleshooting steps.
Then, I recalled a friend mentioning something about resetting the network settings in Windows. I decided to give that a try. I navigated to the settings menu, went to “Network & Internet,” and selected “Status.” At the bottom of the page, there was an option labeled “Network reset.” I clicked on it and confirmed that I wanted to proceed with the reset. This action reinstalls network devices and sets everything back to its default settings. After the reset, my laptop restarted automatically.
When my laptop came back online, I was hopeful but cautious. I checked the list of available networks, and to my relief, my WiFi network appeared. I tried connecting to it, and this time, the connection was successful. It seemed that the network reset had resolved whatever issue was preventing my WiFi from working.
The entire process took several hours, and I learned a lot about Windows network settings and troubleshooting along the way. I was relieved that I didn’t have to delve into more complex solutions like reinstalling Windows or contacting technical support, which would have been time-consuming and disruptive.
In retrospect, this experience taught me the importance of familiarizing myself with the basic troubleshooting steps for common tech problems. It also highlighted how crucial it is to stay calm and methodical when facing technical issues. Sometimes, the solution is simpler than it appears, and a systematic approach can save a lot of time and frustration.
Now that my WiFi is working again, I’m back to enjoying the flexibility of wireless connectivity, and I feel more confident in handling similar issues in the future. This problem was a reminder that even seemingly minor tech issues can be resolved with a little patience and a step-by-step approach.