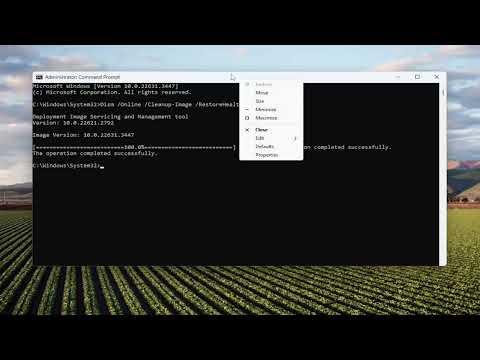I remember the exact moment when I first encountered the dreaded Event ID 56: Application Popup Error on my Windows 11 system. It was a chilly evening, and I was wrapping up a long day of work. I had been deep into a critical project, juggling several applications and files at once. My computer was humming along smoothly until suddenly, out of nowhere, a strange popup appeared on my screen. The message was cryptic: “Event ID 56: Application Popup Error.”
At first, I was baffled. I hadn’t made any recent changes to my system or installed new software. I tried to dismiss the error message, but it kept reappearing. I noticed that my system started to lag, and some applications began to freeze intermittently. My initial reaction was panic. I couldn’t afford to lose any work or face downtime, especially with looming deadlines. I had no idea what was causing this error, and it was frustrating to see my productivity come to a standstill.
Determined to resolve the issue, I began my search for a solution. My first step was to delve into the Event Viewer, a powerful tool in Windows that logs system events and errors. I accessed it by typing “Event Viewer” into the Start menu search bar and opened the application. Once inside, I navigated to the “Windows Logs” section and selected “Application.” It didn’t take long for me to locate the error event labeled “Event ID 56.”
The detailed description provided in the Event Viewer didn’t give me much to work with. It mentioned a problem with the application popup but didn’t offer specific clues about what was causing it or how to fix it. I realized I needed more detailed guidance. After some research online, I discovered that Event ID 56 errors are often related to system issues such as corrupt files, conflicts with third-party applications, or problems with system services.
My first approach was to check for system file corruption. Windows has a built-in tool called System File Checker (SFC) that can scan for and repair corrupted system files. I opened Command Prompt with administrative privileges by searching for “cmd” in the Start menu, right-clicking on it, and selecting “Run as administrator.” In the Command Prompt window, I typed “sfc /scannow” and pressed Enter. The scan took some time, and I waited patiently as the tool examined my system files. Fortunately, the scan did not report any issues, which was a relief. However, this meant the problem likely wasn’t due to corrupt system files.
Next, I decided to look into possible conflicts with third-party applications. I recalled that I had recently installed a new piece of software right before the issue began. To troubleshoot this, I uninstalled the application and rebooted my computer. To my dismay, the Event ID 56 error persisted. It was clear that the issue wasn’t solely related to this new application.
I continued my investigation by checking the system’s services. Sometimes, certain services might not start correctly or could be interfering with other processes. I accessed the Services application by typing “services.msc” in the Start menu search bar and pressing Enter. I reviewed the list of services and checked if any related to the error were not running or had any issues. Everything appeared to be functioning normally, so I ruled out service-related problems.
Frustrated but not ready to give up, I turned to Windows Updates. Occasionally, bugs and glitches are resolved in updates, and I hoped this might be the case. I went to Settings, selected “Update & Security,” and then clicked on “Check for updates.” My system found a few updates that needed to be installed, so I went ahead and updated my system. After the updates were installed, I rebooted my computer once more and hoped for the best. The error message did not appear immediately, but I knew it was too soon to celebrate.
I decided to run some additional diagnostics, including checking for malware. Malware or viruses can sometimes cause unexpected system behavior. I ran a full system scan with my antivirus software. To my relief, the scan found no threats, which suggested that the error wasn’t due to malware.
Finally, I turned to the Windows community forums and support sites. I found that other users had experienced similar issues with Event ID 56. Some had found solutions by adjusting system settings or disabling certain startup items. I followed their advice by entering “msconfig” into the Start menu search bar to access the System Configuration utility. Under the “Startup” tab, I disabled non-essential startup items and rebooted my computer. To my great satisfaction, the Event ID 56 error did not reappear.
In the end, resolving the Event ID 56: Application Popup Error was a multi-step process that involved checking system files, reviewing third-party applications, examining services, updating Windows, scanning for malware, and seeking community advice. It was a challenging experience, but it taught me valuable lessons about troubleshooting and system maintenance. By systematically addressing each potential cause, I was able to pinpoint the issue and find a solution, restoring my system’s stability and my peace of mind.