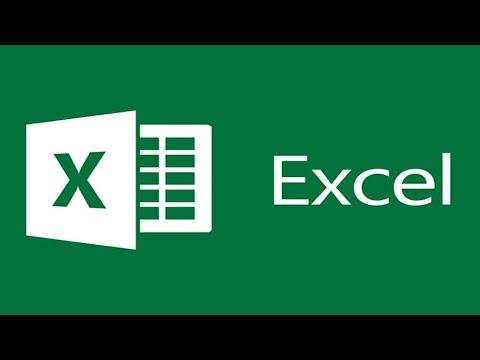I remember the first time I encountered the “Excel 2021/2019 has stopped working” issue on my Windows 11 laptop. It was a typical Monday morning, and I was in the middle of preparing an important financial report for an upcoming presentation. I had been working on this Excel file for days, meticulously crafting formulas and charts to present data in the most effective way. Everything was going smoothly until suddenly, Excel froze, and an error message popped up on the screen: “Excel 2021/2019 has stopped working.”
Initially, I thought it was just a minor glitch. I tried restarting Excel, but the same error persisted. I then rebooted my laptop, hoping that a fresh start would resolve the issue. However, as soon as I reopened Excel, the problem reappeared. It was becoming increasingly frustrating, and I started to worry about the impact this might have on my work and the looming deadline. I knew I had to find a solution quickly.
I began by delving into possible causes of the problem. I recalled that Excel sometimes crashes due to issues with add-ins, so I decided to start by disabling them. To do this, I went to the “File” menu, clicked on “Options,” and then selected “Add-Ins.” From there, I chose “Excel Add-ins” and clicked “Go.” I unchecked all the add-ins and restarted Excel. Unfortunately, this didn’t solve the problem.
Next, I considered that the issue might be related to corrupted Excel files. I attempted to open a different file to see if the problem was specific to my current workbook. To my dismay, Excel crashed again with the same error message. This led me to believe that the issue might be related to the installation or configuration of Excel itself.
I decided to check for updates to see if there was a fix available. I navigated to the “File” menu, selected “Account,” and then clicked on “Update Options.” I chose “Update Now” to ensure that I had the latest updates installed. After the update process completed, I restarted my laptop and tried opening Excel again, but the problem persisted.
At this point, I realized that the issue could be related to a conflict with other software or system components. I decided to run Excel in safe mode to see if it would work without any additional software interfering. To do this, I held down the “Ctrl” key while launching Excel. This started Excel in safe mode, which disables add-ins and customizations. To my relief, Excel opened without crashing in safe mode. This suggested that the problem might be due to some configuration or add-in issue.
Determined to get to the bottom of it, I started troubleshooting Excel by repairing the installation. I went to the Control Panel, selected “Programs and Features,” found “Microsoft Office,” and clicked on “Change.” I chose the “Quick Repair” option and followed the on-screen instructions. When the repair process was complete, I restarted my laptop and tried opening Excel again. Unfortunately, the issue was still not resolved.
Not ready to give up, I decided to try the “Online Repair” option, which is more thorough. I repeated the steps to access the repair options, but this time I selected “Online Repair.” This process took a bit longer, as it required an internet connection and downloaded necessary files from Microsoft’s servers. After completing the online repair, I restarted my laptop and launched Excel once more. To my immense relief, Excel opened without any issues.
I was finally able to resume working on my report without further interruptions. I continued to monitor Excel to ensure that the problem didn’t reoccur, and thankfully, it didn’t. The repair process seemed to resolve the issue effectively.
In retrospect, dealing with the “Excel has stopped working” problem was stressful, but it taught me valuable lessons about troubleshooting software issues. I learned to methodically eliminate potential causes, such as add-ins, file corruption, and software conflicts. Repairing the Office installation proved to be the ultimate solution in my case.
Now, whenever I encounter similar problems or hear others facing issues with Excel, I’m confident in my ability to diagnose and fix them. It’s always a good feeling to know that I can handle such challenges and get back to work smoothly.