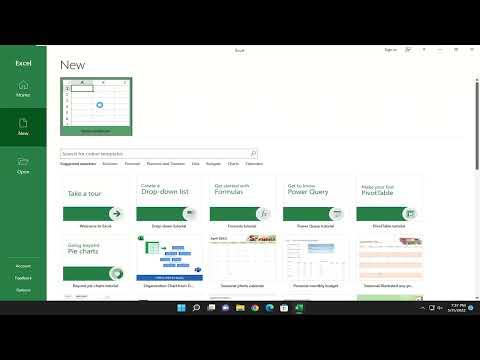It all started on a particularly hectic day at work. I had just been assigned a massive project that required me to manage multiple spreadsheets simultaneously. As I sat in front of my computer, I realized that my Excel skills were far from what I needed. I had to quickly learn how to create and open workbooks efficiently. The sheer number of tasks and deadlines made it clear that I couldn’t afford to waste time figuring out basic functions. This was when I decided to delve into learning Excel more deeply, specifically focusing on how to create and open workbooks.
To begin with, I needed to understand the basic functions of Excel. I was familiar with the program, but creating and opening workbooks seemed a bit daunting at first. I knew I had to start from the basics. I opened Excel and was greeted with the familiar blank workbook screen. My first step was to learn how to create a new workbook, which seemed straightforward. In Excel, you can start a new workbook by simply launching the application, and a blank workbook appears by default. However, if I wanted to create a new workbook from an existing one or from a template, I had to navigate through the “File” tab. Clicking on “File” brings up the menu, and from there, I selected “New.” This action presented me with options to start from a blank workbook or choose from various templates. The templates were particularly useful for different kinds of tasks, such as budgeting or project planning.
After I got comfortable creating new workbooks, I realized that I also needed to understand how to open existing ones. The process of opening a workbook in Excel is relatively simple, but it was crucial for my efficiency. I learned that to open an existing workbook, I had to go to the “File” tab and select “Open.” From here, I could choose whether to open a file from my recent documents, from a specific folder on my computer, or from an online source like OneDrive. Selecting the appropriate option allowed me to browse through my files and select the workbook I needed.
One of the more advanced features I found useful was how to open multiple workbooks at once. This functionality was incredibly helpful for managing different aspects of my project simultaneously. To do this, I simply repeated the process of opening workbooks for each file I needed, and Excel allowed me to switch between them using the tabs at the top of the window. This way, I could easily compare data across multiple sheets without having to close and reopen files.
As I delved deeper into Excel, I found that managing workbooks efficiently also involved knowing how to save them correctly. After creating or modifying a workbook, I needed to save my changes. Clicking on the “Save” button or pressing “Ctrl+S” was the quickest way to ensure my work was not lost. However, I also learned the importance of saving files with meaningful names and in the correct locations to avoid confusion later. Additionally, saving workbooks in different formats, such as .xlsx or .csv, depending on the needs of my project, was a critical aspect of my workflow.
Another feature that proved to be incredibly beneficial was the ability to use keyboard shortcuts for creating and opening workbooks. Keyboard shortcuts saved me a significant amount of time, especially when I had numerous tasks to handle. For example, pressing “Ctrl+N” allowed me to quickly create a new workbook, and “Ctrl+O” enabled me to open an existing one. Mastering these shortcuts made my work much more efficient.
I also found that understanding how to organize workbooks effectively was essential. For instance, using color codes or naming conventions helped me quickly identify and categorize different workbooks. This organizational strategy not only streamlined my workflow but also reduced the chances of making errors when handling multiple files.
Learning to create and open workbooks in Excel was just the beginning. I discovered that Excel offers a wide array of features for managing data more efficiently. For example, I could use the “Save As” function to create a copy of a workbook, which was useful for working on different versions of a file without affecting the original. Additionally, Excel’s version history feature allowed me to track changes and revert to previous versions if needed.
In conclusion, mastering the basics of creating and opening workbooks in Excel was crucial for handling the complex project that I faced. The process, though seemingly simple, involved several nuances that I had to learn and apply. From creating new workbooks to opening and managing multiple files, each step required attention and practice. By understanding these fundamentals and utilizing keyboard shortcuts, templates, and organizational strategies, I was able to handle my project efficiently and meet my deadlines. Excel’s robust features and functionalities ultimately made it an indispensable tool in my professional toolkit.