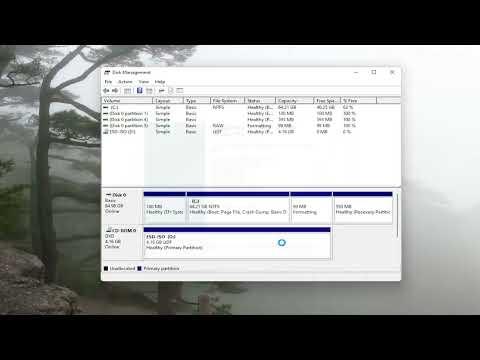Recently, I encountered a frustrating issue that left me scratching my head: my external hard drive simply wasn’t showing up or being detected by my Windows 11 system. It was one of those moments where technology seems to mock you, just when you need it the most. I had been working on an important project and had a significant amount of data stored on this external drive. The thought of potentially losing all that work was both alarming and stressful.
It all started one evening as I plugged in my external hard drive into my computer, expecting to continue with my project seamlessly. To my dismay, Windows failed to recognize the drive. No notification popped up, and the drive didn’t appear in File Explorer. I attempted to troubleshoot in various ways, trying to understand why my computer wasn’t detecting the drive. The drive was not showing up in the ‘This PC’ section, nor was it visible in Disk Management.
Initially, I checked all the basic things. I confirmed that the hard drive was properly connected to my computer. I tried different USB ports, both on the front and the back of my desktop. I even tried using different cables, as I thought perhaps the issue might be with the cable itself. None of these basic checks resolved the problem. The drive remained unrecognized.
Realizing that I needed a more systematic approach, I decided to delve deeper. My first step was to restart my computer. Sometimes, a simple reboot can resolve issues with hardware detection. However, upon rebooting, the problem persisted. The drive was still nowhere to be found.
Next, I turned to Device Manager. I hoped that Windows might be detecting the drive but had trouble identifying it correctly. Opening Device Manager, I looked under the “Disk drives” section, but my external hard drive was not listed. I also checked the “Universal Serial Bus controllers” section to see if there were any issues with USB controllers, but everything appeared normal. There were no warning symbols or error messages that might suggest a problem with the USB ports or drivers.
I decided to explore Disk Management to see if the drive was recognized at a lower level. Opening Disk Management, I looked for my external hard drive in the list of volumes. Unfortunately, it didn’t appear there either. This was a bit worrisome because it meant that Windows wasn’t detecting the drive at all, which could be indicative of a more serious issue.
At this point, I began to consider whether the problem might be with the external hard drive itself rather than the computer. To test this, I connected the external hard drive to another computer. This was a critical step, as it helped me determine whether the problem was with the drive or with my original computer. To my relief, the drive was detected immediately on the second computer, and I was able to access my files without any issues. This confirmed that the external hard drive was functioning correctly and that the problem was isolated to my original computer.
With this insight, I focused my troubleshooting efforts back on my Windows system. I ran Windows Update to ensure that my operating system and drivers were up-to-date. Sometimes, outdated drivers or system components can cause detection issues. After completing the update and rebooting my computer, I checked again. Unfortunately, the issue persisted. My drive still wasn’t showing up.
I decided to take a different approach and used a built-in Windows utility called “Check Disk” (CHKDSK). I ran CHKDSK on my internal drives to ensure there were no underlying issues with them. Although this didn’t directly solve the problem, it was a useful step to rule out broader disk issues that might be affecting the system’s ability to recognize external drives.
Next, I tried a more advanced approach by using the Command Prompt. I ran a series of commands to refresh the USB drivers. I entered the following command: devmgmt.msc to open Device Manager, then uninstalled the USB controllers by right-clicking on each and selecting “Uninstall device.” After that, I rebooted the computer, and Windows automatically reinstalled the USB controllers. This process sometimes resolves detection issues by forcing the system to reload its USB drivers.
Despite these efforts, my external hard drive still wasn’t recognized. The final step in my troubleshooting journey involved checking the BIOS settings. I restarted my computer and entered the BIOS setup by pressing the appropriate key during boot-up. I navigated to the storage settings and ensured that the USB ports and settings were properly configured. Sometimes, BIOS settings can interfere with hardware detection, and ensuring they are correctly configured can resolve such issues.
After making sure everything was set correctly in the BIOS, I rebooted my computer once more. To my immense relief, my external hard drive finally appeared in File Explorer. It was a moment of triumph after a series of frustrating attempts. I was able to access all my files and continue with my important project.
Reflecting on the experience, I realized how crucial it is to approach hardware issues systematically. Starting with basic checks, moving through more detailed diagnostics, and considering both hardware and software aspects helped me resolve the problem. It was a reminder of the importance of patience and methodical troubleshooting when dealing with technology challenges.