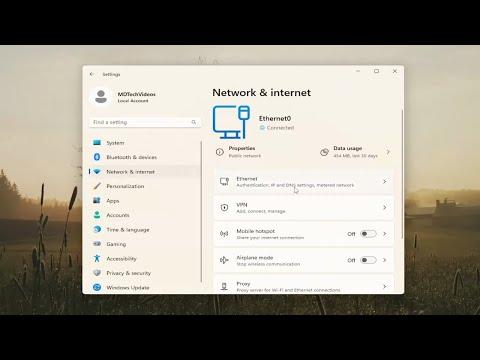It was a typical morning, and I was preparing for a day full of meetings and work. As usual, I turned on my computer and connected to my home network. But today, something went awry. Instead of the usual seamless connection to the internet, I was greeted with a rather frustrating message: “Failed to Obtain IP Address From DHCP Server.” It wasn’t just a minor inconvenience; it was a major disruption to my workflow. I was completely at a loss, unsure of how to fix this problem that seemed to appear out of nowhere.
I remember the initial panic as I scrambled through troubleshooting steps that I had vaguely heard of before. The issue wasn’t just a minor hiccup; it seemed to be a barrier that I needed to overcome to get back to my usual productivity. I tried reconnecting to the network, rebooting my computer, and even restarting my router, but nothing worked. The DHCP server, which is supposed to automatically assign an IP address to my device, was apparently failing to do so.
Feeling stuck, I decided to delve deeper into the problem. I began by researching the issue online. I discovered that the DHCP server issue is a common problem that can arise for various reasons. It might be due to issues with the router, conflicts with IP addresses, or problems with network configuration settings. The breadth of potential causes made it clear that I needed a structured approach to resolve the issue.
The first thing I did was check my router’s settings. I accessed the router’s admin interface through my web browser. I entered the router’s IP address, which I found on the router itself, into the browser’s address bar. After logging in with the admin credentials, I navigated to the DHCP settings. I noticed that the DHCP service was indeed enabled, but I decided to disable and then re-enable it to see if that would fix the issue. Sometimes, simply restarting the DHCP service can resolve minor glitches.
After making these changes, I rebooted the router and tried reconnecting my computer to the network. Unfortunately, the problem persisted. I needed to delve further into potential solutions. I decided to check the IP configuration settings on my computer. I opened the Command Prompt and typed in the command “ipconfig /release” followed by “ipconfig /renew.” This process releases the current IP address and requests a new one from the DHCP server. If there was a problem with the IP address assignment, this step might resolve it.
To my frustration, this approach didn’t work either. The error message remained, and my connection was still down. Next, I decided to check if there was a conflict with the IP addresses. I manually assigned a static IP address to my computer to see if that would allow me to connect to the internet. I navigated to the Network and Sharing Center, went to the properties of my network connection, and selected “Internet Protocol Version 4 (TCP/IPv4).” I then chose “Use the following IP address” and entered an IP address that was outside the DHCP range, along with the appropriate subnet mask and default gateway. I also entered the DNS server addresses provided by my ISP.
This manual configuration allowed me to connect to the internet, but it wasn’t a permanent solution. I needed to ensure that the DHCP server issue was properly resolved. I delved deeper into router troubleshooting. I checked for firmware updates for my router. Outdated firmware can sometimes cause compatibility issues and disrupt network services. I visited the router manufacturer’s website, downloaded the latest firmware, and followed the instructions to update it.
After updating the firmware, I rebooted the router once again. This time, when I tried to reconnect my computer to the network, I was greeted with a successful connection. The DHCP server appeared to be functioning correctly now, and my computer was able to obtain an IP address automatically. The solution seemed to have worked, but I wanted to ensure that the problem didn’t reoccur.
I continued to monitor my network connection over the next few days. I also made a note to regularly check for firmware updates for my router and to keep an eye on any changes in network settings. This experience taught me the importance of a methodical approach to troubleshooting network issues. Sometimes, the solution requires delving into multiple aspects of the problem, from router settings to IP configurations, and even firmware updates.
In conclusion, resolving the “Failed to Obtain IP Address From DHCP Server” issue involved a series of steps: checking and restarting the DHCP service, releasing and renewing IP addresses, manually configuring IP settings, and updating router firmware. Each step was crucial in addressing the problem and restoring my internet connection. Although it was a frustrating experience, it ultimately provided valuable insights into network troubleshooting and the importance of maintaining updated hardware and software.