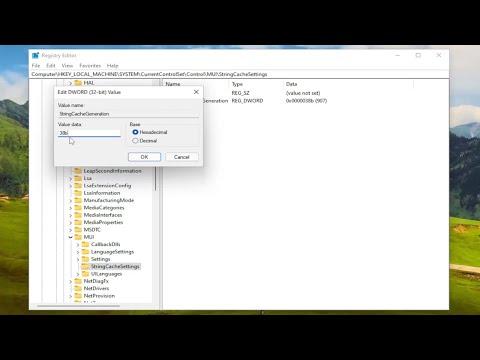I’ve been dealing with the “Failed to Read Description. Error Code 2” issue for a while now, and I want to share my experience in resolving it on my Windows 11 machine. The error often appears in the context of background services, and it can be quite frustrating, especially if you’re not sure what’s causing it or how to fix it.Initially, I encountered this problem when trying to start a service manually through the Services management console. The error message seemed cryptic, and I found myself searching online for a solution that could address this specific issue. From my research, it became clear that this error is often related to issues with the service’s configuration or with the Windows registry.My first step was to verify if the issue was related to a specific service or a broader system problem. To do this, I opened the Services console by typing services.msc in the Start menu search bar and pressing Enter. I then reviewed the list of services and their statuses. The error message specifically pointed to a failure in reading the description, which usually indicated a problem with the service entry in the Windows registry or a permissions issue.One of the common solutions for this kind of error is to check and update the Windows registry entries associated with the service. I used the Registry Editor, which I accessed by typing regedit in the Start menu search bar. Before making any changes, I made sure to back up the registry to avoid any unintended consequences. This was a crucial step because modifying the registry can potentially cause system instability if not done correctly.In the Registry Editor, I navigated to the following path: HKEY_LOCAL_MACHINE\SYSTEM\CurrentControlSet\Services. Here, I looked for the specific service that was throwing the error. I found the service by name and checked the entries under it. What I discovered was that the “ImagePath” value, which specifies the path to the executable file for the service, was incorrect or corrupted in some cases. I corrected this path to ensure it pointed to the correct executable file.After adjusting the registry entries, I restarted my computer to see if the changes had taken effect. To my relief, the service started without any errors this time. However, this wasn’t the end of the problem. Occasionally, the same error would resurface, which indicated there might be underlying issues not immediately visible through the registry.Another approach I took was to use the System File Checker (SFC) tool to repair corrupted system files. I opened Command Prompt as an administrator by right-clicking on the Start menu and selecting “Command Prompt (Admin)” or “Windows Terminal (Admin)” on newer versions. In the Command Prompt window, I ran the command sfc /scannow. This command scans and repairs corrupted system files that could potentially be causing issues with the services.The SFC tool found and fixed several issues, and after running it, I restarted my computer once more. To ensure that the problem was fully resolved, I checked the status of the services again. The error did not reappear, which was promising. Nevertheless, I knew it was important to keep an eye on the system to make sure that the fix was stable.Another thing I tried was to ensure that all Windows updates were installed. Sometimes, issues like these are resolved through system updates that patch bugs or provide necessary fixes. I went to Settings > Update & Security > Windows Update and checked for updates. There were a few pending updates that I installed, and I made sure to restart the computer as required to complete the update process.In case the issue persists, I found that restoring the system to an earlier state using System Restore might be a viable option. This is particularly useful if the problem started occurring after recent changes or installations. To perform a System Restore, I went to Control Panel > System and Security > System > System Protection, and then clicked on “System Restore.” I followed the on-screen instructions to choose a restore point from before the problem began. After the restoration, I checked the service again to see if the error was resolved.Lastly, I explored the possibility that third-party applications or software conflicts might be causing the issue. I performed a clean boot to determine if any non-Microsoft services or startup programs were interfering with the background services. This involved disabling all startup items and non-Microsoft services through the Task Manager and then restarting the computer. By systematically re-enabling services and startup programs, I was able to identify any conflicting software and address it.Overall, resolving the “Failed to Read Description. Error Code 2” issue involved a combination of troubleshooting steps, including checking and correcting registry entries, running system file checks, updating Windows, and using System Restore. Each step helped narrow down the root cause and eventually led to a resolution. I hope my experience helps others who might be facing similar issues. If you find yourself stuck, remember that patience and a methodical approach are key to solving such technical problems.
Failed To Read Description. Error Code 2 For Background Services in Windows 11/10