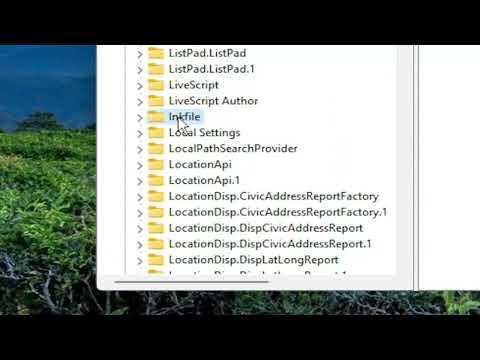When I first encountered the “File Does Not Have a Program Associated With It for Performing This Action” error on Windows 11, I felt a pang of frustration. This error message typically appears when you try to open a file type that Windows doesn’t know how to handle because there’s no application set to open it by default. It’s a common issue, and fortunately, fixing it is quite straightforward once you know what to do.The first step I took was to identify the file type that was causing the problem. File extensions, which are the letters following the period in a file name (like .txt or .jpg), are crucial for Windows to understand how to open a file. In my case, the file extension was not something I immediately recognized, so I needed to do a bit of detective work. I right-clicked on the file and selected “Properties” to see its extension and the file type associated with it.Once I had the file extension, I knew I needed to set up an application to open this type of file. I went ahead and tried to open the file directly from Windows Explorer, which prompted the error message again. This confirmed that there was no default program associated with the file type. To resolve this, I had to configure the default program settings.I started by opening the Settings app in Windows 11. I did this by pressing the Windows key and then typing “Settings” into the search bar. After hitting Enter, I was in the Settings window. From there, I navigated to the “Apps” section. This section is crucial for managing default applications and file associations.Under “Apps,” I found the “Default apps” section. This is where you can set up which programs open different types of files by default. I clicked on “Default apps,” and a new window opened. I needed to scroll down to find the “Choose defaults by file type” option. This section lets you assign specific applications to different file extensions.In this menu, I scrolled through the list of file extensions until I found the one I was dealing with. Next to the file extension, there was an option to choose a default application. Since I knew I had the right application installed (though I wasn’t sure if it was set up correctly), I clicked on the “Choose a default” button next to the file extension.A list of programs that could potentially open the file appeared. If the application I wanted to use wasn’t listed, I could click on “More apps” to find it. If I still couldn’t find it, I could select “Look for another app on this PC” and browse for the executable file of the application manually.After selecting the correct application, I confirmed my choice. This action set the selected program as the default for that particular file extension. I closed the Settings window and tried opening the file again. This time, the file opened with the chosen application, and the error message was gone.To ensure this fix was permanent, I tested a few other files with the same extension to see if they would also open correctly. Everything worked perfectly, which confirmed that the default application setting was applied system-wide for that file type.In some cases, if the application you need isn’t listed or if you encounter issues setting the default program, it might be helpful to reinstall the application. Sometimes, reinstalling can reset file associations and resolve any underlying issues. Additionally, ensuring that your Windows 11 system is up-to-date can help prevent such errors. Microsoft frequently releases updates that can address compatibility issues and bugs.I also found that checking for updates can be done easily. I went back to the Settings app, navigated to “Windows Update” under the “Update & Security” section, and checked for any available updates. If updates were available, I installed them and restarted my computer, which sometimes resolves file association problems automatically.If the problem persists after trying these solutions, there are other troubleshooting steps you can consider. For example, using the built-in troubleshooter tool in Windows 11 can help identify and fix issues related to file associations. To access the troubleshooter, go to the Settings app, select “System,” and then choose “Troubleshoot.” From there, you can run the appropriate troubleshooter for the problem you’re experiencing.In summary, the error “File Does Not Have a Program Associated With It for Performing This Action” in Windows 11 is usually a result of missing or incorrect file associations. By identifying the file extension, setting a default application through the Settings app, and ensuring your system and applications are up-to-date, you can effectively resolve this issue. These steps not only fix the immediate problem but also help streamline your file management process, making your computing experience smoother and more efficient.
File Does Not Have a Program Associated With It for Performing This Action Windows 11 FIX [Tutorial]