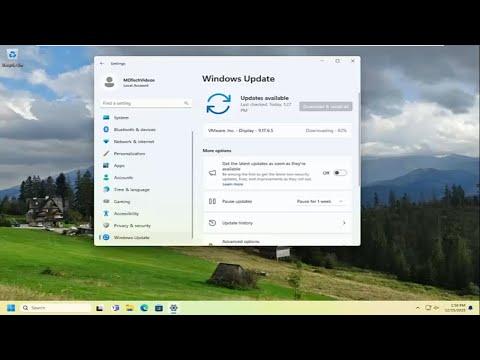I’ve always relied on my computer’s File Explorer to help me manage my files efficiently. It’s a crucial tool for my daily tasks, from organizing documents to transferring files. However, I encountered a frustrating issue recently: File Explorer stopped highlighting selected files and folders. This problem surfaced seemingly out of nowhere and significantly disrupted my workflow. I couldn’t determine the exact cause, but the lack of visual feedback when selecting items made file management cumbersome and inefficient.
The trouble began one day when I noticed that despite clicking on files and folders, they weren’t being highlighted. I tried to select multiple items, but none of them showed any visual indication of being selected. This made it nearly impossible to perform operations like copying or moving files, as I couldn’t see which items were selected. I attempted to restart my computer, hoping it would resolve the issue, but the problem persisted.
Initially, I thought it might be a temporary glitch, so I explored various potential fixes. I first checked if there was any recent update or change to my system that might have caused this. Sometimes, software updates can introduce bugs or alter settings inadvertently. I also considered the possibility of a corrupt system file or a conflict with another program that might have caused this anomaly.
To delve deeper, I looked into some common troubleshooting steps. I started with the simplest solutions, such as restarting File Explorer. I opened Task Manager, found File Explorer in the list of running processes, and restarted it. This didn’t seem to fix the problem, so I moved on to more involved solutions.
I decided to check the display settings to ensure that everything was configured correctly. Sometimes, issues with visual display settings can affect how elements are rendered on the screen. I accessed the Display Settings and made sure that my screen resolution and other display options were set to their recommended values. Despite these adjustments, the issue remained unresolved.
Next, I examined the File Explorer settings. I accessed the Folder Options through the Control Panel and explored the View tab. I made sure that all options related to the display of files and folders were set to default values. I also considered resetting the File Explorer settings to their default state, but even that did not remedy the problem.
Realizing that this might be a more complex issue, I decided to perform a system file check. I ran the System File Checker (SFC) tool to scan for and repair corrupted system files. This utility checks the integrity of system files and replaces corrupted ones with a cached copy. Running this scan took some time, and after it completed, I hoped it would resolve the issue. However, even after repairing system files, the problem persisted.
I then considered the possibility that the issue might be related to a user profile problem. To test this theory, I created a new user profile on my computer and logged in with it. When I accessed File Explorer under the new profile, I found that it was functioning correctly—files and folders were being highlighted as expected. This indicated that the issue was likely specific to my original user profile.
To fix the issue within my original profile, I decided to use the Windows Troubleshooter. I ran the built-in troubleshooting tool for File Explorer, which is designed to diagnose and fix common issues. The troubleshooter ran through a series of checks and applied some fixes automatically. While this process resolved some minor issues, it didn’t address the core problem.
Given that the issue was related to my user profile, I considered more drastic measures. I backed up my important files and decided to perform a system restore to a point before the issue began. System Restore allows you to revert your computer’s state to a previous point in time, effectively undoing recent changes. I chose a restore point from a date when File Explorer was working correctly and initiated the restore process. After the system restore was complete, I checked File Explorer, and fortunately, it was back to normal.
In the end, the problem with File Explorer not highlighting selected files and folders turned out to be a stubborn issue related to my user profile or recent system changes. The solution involved a combination of basic troubleshooting steps, such as restarting File Explorer and checking system settings, as well as more advanced methods, including running system file checks and performing a system restore. By systematically addressing the problem, I was able to restore File Explorer to its proper functioning state, which greatly improved my productivity and reduced frustration.