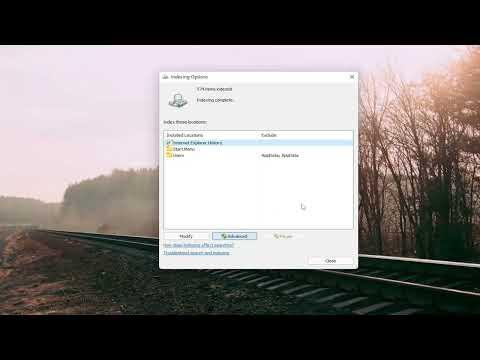I recently faced a frustrating issue with File Explorer on my Windows 11 PC. The search function, which I used to rely on daily, suddenly stopped working as expected. I first noticed the problem when I tried to locate a file that I knew was in one of my folders. I entered the file name in the search bar, but instead of providing relevant results, File Explorer returned an empty list or irrelevant suggestions. This issue persisted despite trying multiple searches and checking various folders.
Initially, I thought it might be a temporary glitch. I rebooted my computer and hoped that the search functionality would restore itself. Unfortunately, this did not resolve the problem. I then decided to delve deeper into potential causes. I examined whether there were any updates pending for Windows or any recent changes to my system that could have affected the search feature.
My next step was to check if the issue was isolated to specific file types or if it was more widespread. I performed searches for different types of files—documents, images, and videos—but the problem remained consistent across all file types. This led me to believe that the issue was more systemic rather than related to particular files or file types.
After some research, I discovered that File Explorer’s search problems in Windows 11 can be linked to several common issues. One possible cause could be corruption in the Windows Search service or its index. I found that rebuilding the search index could potentially fix the problem. I navigated to the “Indexing Options” in the Control Panel, where I found the option to “Advanced” settings. In the advanced settings, there was a button labeled “Rebuild,” which, when clicked, initiated the process of rebuilding the search index. This process took some time, but I hoped it would resolve the search issues.
While the index was rebuilding, I decided to explore other potential solutions. I checked whether the Windows Search service was running correctly. I opened the Services app by typing “services.msc” into the Start menu search bar. I found the Windows Search service in the list, right-clicked on it, and selected “Restart.” Restarting the service might help clear any temporary issues affecting the search function.
If rebuilding the index and restarting the service didn’t work, I considered checking for corrupt system files. Using the Command Prompt, I ran the System File Checker tool by typing “sfc /scannow” and pressing Enter. This tool scans and repairs corrupted system files, which could potentially resolve the search problem if corrupted files were the cause.
Additionally, I researched if there were any recent Windows updates that might have introduced the issue. Sometimes, updates can inadvertently affect system functionalities. I went to the “Settings” app, selected “Windows Update,” and checked if there were any new updates available or if a recent update might have caused the problem. If I found that a recent update was linked to the search issue, I considered rolling back or uninstalling the update as a potential fix.
I also looked into whether third-party software could be interfering with File Explorer’s search function. Occasionally, antivirus programs or other utilities can impact system performance and functionality. I temporarily disabled my antivirus software to see if the search function improved. If disabling the antivirus resolved the issue, I would need to adjust its settings or consider alternative software.
Another potential solution was to use the built-in troubleshooting tools in Windows 11. I navigated to “Settings,” then to “Update & Security,” and selected “Troubleshoot.” I ran the “Search and Indexing” troubleshooter, which is designed to automatically detect and fix problems with the search function. This tool guided me through a series of steps to diagnose and hopefully resolve the issue.
After trying these various solutions, I carefully monitored the effectiveness of each approach. Rebuilding the index and restarting the Windows Search service showed some improvement, but the problem wasn’t fully resolved until I ran the System File Checker tool. This step identified and repaired corrupted files that were impacting the search functionality.
In the end, the ultimate fix involved a combination of rebuilding the index, ensuring that the Windows Search service was running properly, and repairing corrupted system files. These steps collectively restored the search functionality in File Explorer. Although the process was somewhat time-consuming, it was worth it to regain the efficiency and convenience of the search feature.