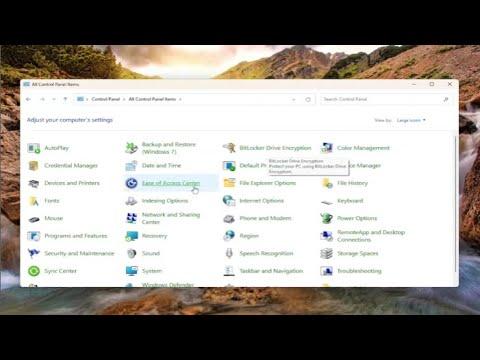When I first set out to find all saved Wi-Fi passwords on my Windows 11 computer, I was driven by a simple need. I’d recently moved to a new apartment and realized I had saved the Wi-Fi passwords for several networks over the years, which I needed to retrieve. Having a reliable way to access these saved credentials could save me from a lot of hassle, especially when dealing with frequent network changes or troubleshooting connectivity issues.
To begin, I needed to understand that Windows 11, like its predecessors, stores Wi-Fi passwords in a way that allows them to be retrieved, provided you have the necessary administrative permissions. The process involves using a combination of Windows tools and command-line utilities, which, while straightforward, requires careful attention to detail.
The first step in finding saved Wi-Fi passwords involves opening the Command Prompt with administrative rights. To do this, I clicked on the Start menu, typed “cmd” into the search bar, and then right-clicked on “Command Prompt” in the search results. From the context menu, I selected “Run as administrator.” This action opens a Command Prompt window with elevated privileges, allowing me to execute commands that require administrative access.
Once the Command Prompt was open, I typed the following command and pressed Enter:
“`
netsh wlan show profiles
“`
This command lists all the Wi-Fi profiles stored on my computer. Each profile corresponds to a network I’ve connected to in the past. The output included several entries, each representing a different network. To retrieve the password for a specific network, I needed to know its profile name from this list.
Next, I typed the following command, replacing “ProfileName” with the actual name of the network profile I wanted to check:
“`
netsh wlan show profile name=”ProfileName” key=clear
“`
The “key=clear” part of the command instructs Windows to display the Wi-Fi password in clear text, rather than as an encrypted value. After executing this command, the output provided detailed information about the selected network profile. This included various settings and configurations, but the crucial part was the “Key Content” line. This line contained the Wi-Fi password for the network.
For instance, if I wanted to find the password for a network named “HomeNetwork,” I would use:
“`
netsh wlan show profile name=”HomeNetwork” key=clear
“`
In the results, I would look for the line labeled “Key Content” under the section called “Security settings.” The password would be displayed next to this label. It was important to ensure that the profile name was typed exactly as it appeared in the list of saved profiles, including any spaces or special characters.
This method works for any network profile saved on my computer, allowing me to retrieve the password for each network individually. If I needed to get passwords for multiple networks, I would repeat the process for each profile listed.
While the Command Prompt method was effective, I also explored the Settings app as an alternative way to manage and view network information. However, Windows 11’s Settings app provides less direct access to view saved Wi-Fi passwords compared to the Command Prompt. It offers an overview of network connections and their statuses but does not display passwords directly. For those who prefer a graphical interface or need additional network details, navigating through Settings might still be useful for general network management.
In conclusion, finding saved Wi-Fi passwords in Windows 11 involves using the Command Prompt to list network profiles and retrieve their associated passwords. By running specific commands, I could access saved credentials easily, which proved invaluable for managing my network connections effectively. This approach not only solved my immediate need but also equipped me with a useful technique for future network-related tasks.