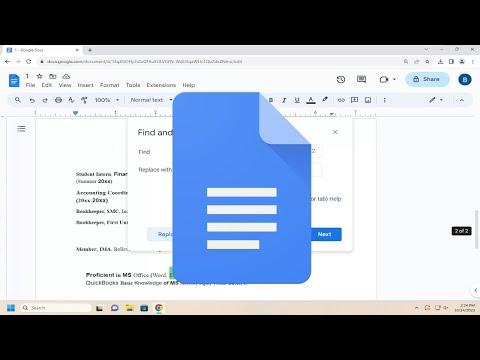I had been working on a lengthy project in Google Docs, and everything seemed to be progressing smoothly. However, as the document grew, I realized I needed to make several edits to ensure consistency and accuracy. My task was to replace certain words and phrases throughout the entire document, and I knew I had to find an efficient way to handle this. The prospect of manually scrolling through each page and making changes individually was daunting. That’s when I decided to use Google Docs’ built-in find and replace feature. Little did I know, this would turn out to be more complex than I initially anticipated.
Initially, I was unfamiliar with the find and replace function in Google Docs. I had used it sparingly in other applications but never fully appreciated its potential until I faced this particular challenge. To be honest, I felt overwhelmed. The document was filled with technical jargon, and there were multiple instances of words that needed to be corrected for consistency and accuracy. I couldn’t afford to miss any instance, as each one was crucial to the document’s overall quality.
After some contemplation, I took a deep breath and decided to dive into the process. I started by opening the Google Docs document where I needed to make changes. My first step was to locate the find and replace feature, which, as it turned out, was quite straightforward. I went to the “Edit” menu at the top of the screen and selected “Find and replace.” This action opened a small dialog box where I could input the words I wanted to find and their replacements.
The find and replace box had two fields: one for the word or phrase I wanted to locate and another for the word or phrase I wanted to use as a replacement. I entered the word I was searching for in the “Find” field and the replacement word in the “Replace with” field. Then I clicked on “Replace” to change the first instance or “Replace all” to change all occurrences throughout the document.
At this point, I noticed a couple of options that could be useful. I could match the case of the words, which meant that the replacement would only occur if the case (uppercase or lowercase) matched exactly. This feature was particularly handy because it ensured that only the exact instances of the word were replaced, avoiding unintended changes. Additionally, I could use regular expressions if I wanted to perform more complex replacements, but for my needs, the basic functionality sufficed.
Despite the straightforward nature of this feature, I encountered a few hiccups. For instance, I initially overlooked the case-sensitivity option and ended up with some inconsistencies in the document. It was a learning moment. I quickly realized that paying attention to these details was crucial for achieving accurate results. Once I adjusted the settings to match the case, everything started to fall into place.
Another challenge I faced was ensuring that I didn’t inadvertently replace words that should remain unchanged. For example, I had to be cautious with words that were part of proper nouns or technical terms. To avoid this issue, I decided to review each replacement manually before applying it. Although this approach took a bit more time, it allowed me to maintain the integrity of specific terms and phrases that were essential to the document’s content.
One of the most significant advantages of using the find and replace function was its ability to streamline the editing process. Instead of spending hours scrolling through the document, I was able to make changes efficiently and effectively. This functionality saved me a considerable amount of time and effort, which I could then allocate to other important aspects of my project.
After completing the replacements, I thoroughly reviewed the document to ensure that all changes were applied correctly and that no errors had crept in. I also used the find and replace feature to verify that all intended replacements had been made, which gave me peace of mind that the document was now consistent and accurate.
Reflecting on the experience, I realized how invaluable the find and replace feature is, especially for lengthy documents or projects requiring meticulous editing. It’s a powerful tool that, when used correctly, can greatly enhance productivity and efficiency. The key is to be attentive to the details and settings to ensure that the replacements are precise and appropriate for the context.
In conclusion, the find and replace function in Google Docs proved to be an essential tool for managing and editing my document. Despite the initial challenges and learning curve, I successfully navigated the process and achieved the desired results. This experience highlighted the importance of familiarizing oneself with the features of the tools we use and leveraging them to their full potential. With the find and replace function, I was able to transform a daunting task into a manageable and efficient process, ultimately enhancing the quality and consistency of my work.