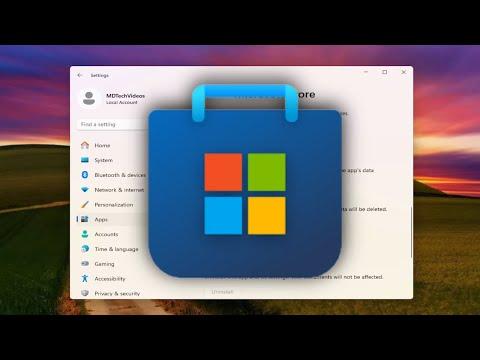I remember the first time I encountered the 0x8004e103 Microsoft Store error on my Windows 11 system. It was incredibly frustrating. I was trying to download a new app that I was excited about, only to be greeted by this cryptic error code. After some research and troubleshooting, I managed to resolve the issue, and I want to share my experience and solution with others who might be facing the same problem.
The 0x8004e103 error is a common issue faced by many Windows users when trying to access the Microsoft Store. It typically indicates a problem with the Store’s cache or the app’s communication with Microsoft’s servers. Fortunately, there are several methods to address this issue, and I’ll walk you through the steps I took to fix it.
First and foremost, I started by checking for any Windows updates. Sometimes, these errors can be caused by outdated system files or compatibility issues. To do this, I went to Settings by pressing the Windows key + I, then selected “Update & Security.” From there, I clicked on “Windows Update” and checked for updates. If there were any available, I installed them and restarted my computer. This step often resolves many underlying issues, including problems with the Microsoft Store.
Next, I focused on resetting the Microsoft Store cache. The cache can sometimes become corrupted, leading to errors like 0x8004e103. To clear the cache, I used the built-in WSReset tool. I opened the Start menu and typed “wsreset” into the search bar. I right-clicked on the WSReset app and selected “Run as administrator.” A Command Prompt window appeared, and the tool began resetting the Store’s cache. After a few moments, the window closed automatically, and I tried accessing the Microsoft Store again. Clearing the cache often fixes various issues related to the Store.
If resetting the cache didn’t solve the problem, I proceeded to check the date and time settings on my computer. Incorrect date and time settings can sometimes interfere with the Microsoft Store’s functionality. I ensured that my system’s date and time were set correctly by going to Settings, then “Time & Language,” and selecting “Date & Time.” I enabled the option to set the time automatically and made sure the time zone was correct. After making these adjustments, I restarted my computer and tried accessing the Store once more.
Another approach I took was to reinstall the Microsoft Store. Reinstalling the app can help resolve issues related to its functionality. To do this, I opened PowerShell with administrative privileges by right-clicking the Start button and selecting “Windows Terminal (Admin).” In the PowerShell window, I entered the following command:
“`powershell
Get-AppxPackage *WindowsStore* | Remove-AppxPackage
“`
This command removes the Microsoft Store app from my system. After executing it, I reinstalled the Store by running the following command:
“`powershell
Get-AppxPackage -allusers Microsoft.WindowsStore | Foreach {Add-AppxPackage -DisableDevelopmentMode -Register “$($_.InstallLocation)\AppXManifest.xml”}
“`
This reinstallation process reinstated the Microsoft Store on my computer. Once completed, I restarted my system and checked if the error was resolved.
If the issue persisted, I took a closer look at my system’s network settings. Network problems can sometimes interfere with the Microsoft Store’s ability to connect to Microsoft’s servers. I ran the Network Troubleshooter by going to Settings, then “Update & Security,” and selecting “Troubleshoot.” I clicked on “Additional troubleshooters” and chose “Internet Connections.” The troubleshooter scanned my network settings and made any necessary repairs. After running the troubleshooter, I restarted my computer and attempted to access the Store again.
In some cases, antivirus or firewall software can block the Microsoft Store from functioning correctly. I temporarily disabled my antivirus software and firewall to see if they were causing the issue. After disabling them, I tried accessing the Microsoft Store. If this resolved the problem, I added an exception for the Microsoft Store in my antivirus and firewall settings to ensure it wasn’t blocked in the future. Once I confirmed that the Store was working, I re-enabled my antivirus and firewall.
Finally, I checked for any pending updates for the Microsoft Store itself. Sometimes, the Store may need to be updated to function correctly. I accessed the Microsoft Store and clicked on the profile icon in the upper right corner. I selected “Downloads and updates” and then clicked “Get updates.” The Store checked for and installed any available updates. After the update process was complete, I restarted my computer and tested the Store again.
Through these steps, I was able to resolve the 0x8004e103 error and get the Microsoft Store working smoothly again. It was a combination of updating the system, clearing the cache, checking network settings, and reinstalling the Store that ultimately fixed the issue. If you’re experiencing the same error, I encourage you to try these solutions one by one. Sometimes, a method that works for one person might not work for another, so it’s important to be patient and thorough in your troubleshooting efforts.