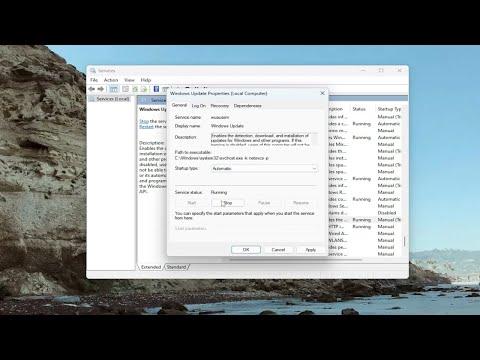I encountered the 0x800703f1 Windows Update error recently and decided to tackle it head-on. This error often appears when there’s a problem with the Windows Update service or its components, and it can be quite frustrating to deal with. My goal was to resolve the issue effectively and get my system back to its optimal state.To start, I researched the error thoroughly. The 0x800703f1 code typically indicates a problem with the system files or a conflict with third-party software. Knowing this, I first ensured that all my important files were backed up. I always make it a habit to have a recent backup before attempting any fixes that could potentially impact system stability.My first step in resolving the issue was to run the Windows Update Troubleshooter. I navigated to Settings > Update & Security > Troubleshoot > Additional troubleshooters and selected “Windows Update.” The troubleshooter scans for issues and attempts to fix them automatically. While this process is generally straightforward, it doesn’t always resolve every problem, but it was a good starting point.After running the troubleshooter, I still encountered the error, so I decided to delve deeper into the potential causes. I checked if my system files were intact by using the System File Checker (SFC) tool. To do this, I opened Command Prompt as an administrator and ran the command sfc /scannow. This tool scans and repairs corrupted system files. The scan took a while, and once it finished, it reported whether any issues were found and fixed. If SFC identified problems that it couldn’t fix, I followed up with the Deployment Imaging Service and Management Tool (DISM) by running the command DISM /Online /Cleanup-Image /RestoreHealth. This tool repairs the Windows image and can resolve issues that SFC might not be able to.Even after these steps, the error persisted. I then considered that the problem might be due to a software conflict. I performed a clean boot to determine if any third-party applications or services were interfering with the Windows Update process. A clean boot starts Windows with a minimal set of drivers and startup programs. I achieved this by typing msconfig in the search box and pressing Enter. Under the “Services” tab, I selected “Hide all Microsoft services” and then clicked “Disable all.” In the “Startup” tab, I disabled all startup items. After restarting my computer, I tried updating again. If the update succeeded in this clean environment, it indicated that a third-party application was likely causing the issue.Since a clean boot did not resolve the issue, I decided to check for any pending Windows updates that might have caused the conflict. Sometimes, updates are not installed correctly and need to be manually addressed. I went to Settings > Update & Security > Windows Update and selected “Check for updates.” If updates were found, I installed them and rebooted my system.In some cases, the issue might be related to outdated or incompatible drivers. I updated my drivers manually by going to Device Manager and checking each device for driver updates. This ensured that all my hardware components were running with the latest software, which can sometimes resolve compatibility issues with Windows Update.Another potential fix I explored was resetting the Windows Update components manually. This involves stopping the Windows Update service, renaming the software distribution folder, and then restarting the service. To do this, I opened Command Prompt as an administrator and executed a series of commands:net stop wuauservnet stop cryptSvcnet stop bitsnet stop msiserverI then renamed the software distribution and catroot2 folders by running: ren C:\Windows\SoftwareDistribution SoftwareDistribution.old and ren C:\Windows\System32\catroot2 Catroot2.old.Finally, I restarted the services with: net start wuauserv, net start cryptSvc, net start bits, and net start msiserver.After completing these steps, I rebooted my computer and checked if the issue was resolved.If none of these methods worked, I considered more drastic measures, such as performing a repair install or a full reset of Windows. A repair install reinstalls Windows without affecting personal files and settings, which can be a good option if the problem is deeply embedded in the system. For a full reset, I would have to back up all my important data and reinstall Windows from scratch. I opted for these measures only if the issue proved too persistent and unresolvable by other means.Throughout this process, I learned that resolving Windows Update errors often requires a combination of troubleshooting steps and persistence. The 0x800703f1 error, while frustrating, is not insurmountable. By systematically addressing potential causes and following these steps, I was able to ultimately resolve the issue and get my Windows Update functioning correctly again.
Fix 0x800703f1 Windows Update Error [Solution]