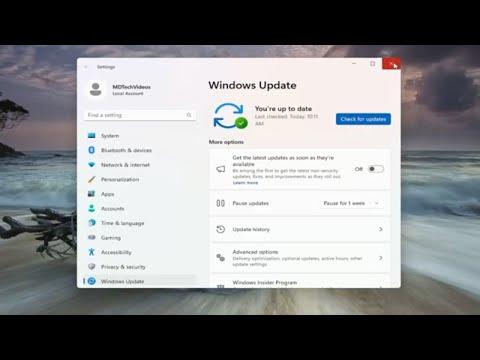I remember the day when my Windows Update started acting up. I had been diligently keeping my operating system up-to-date, believing that each update would enhance performance and security. However, things took a turn for the worse when I encountered the dreaded 0x8007054f error. At first, I dismissed it as a minor glitch, assuming it would resolve itself. Yet, as days passed, the problem persisted, and I realized I had to delve deeper to find a solution.
The 0x8007054f error message was disheartening, especially since I had recently upgraded to Windows 10. The update had become crucial for me, particularly for the new features and security patches that it promised. I started by searching online for potential fixes. The more I read, the more I understood that this error could be caused by a variety of issues – from corrupted system files to problems with Windows Update components.
I decided to tackle the problem methodically. My first step was to ensure that the Windows Update service was running properly. I navigated to the Services application by typing “services.msc” in the Run dialog box and checked the status of the Windows Update service. To my relief, it was running, but I still decided to restart it just in case. This did not solve the problem, but it was a good preliminary step.
Next, I turned to the built-in Windows troubleshooting tools. I accessed the Troubleshoot section in the Settings app and selected “Windows Update.” The troubleshooter began scanning for issues and, although it identified some potential problems, the error persisted even after applying the recommended fixes.
Determined not to give up, I decided to delve deeper into the potential causes. I turned my attention to system file corruption, which seemed like a plausible issue. I opened Command Prompt as an administrator and ran the System File Checker (SFC) tool by typing “sfc /scannow.” The process took some time, and while it did find and repair some corrupted files, it did not resolve the update error.
I then considered the possibility of issues with the Windows Update components themselves. I turned to the Deployment Imaging Service and Management Tool (DISM) for assistance. Running the DISM commands is a bit more involved, but I followed the instructions I found online: I started by executing “DISM /Online /Cleanup-Image /RestoreHealth.” This process also took a while, and after completion, I restarted my computer and tried the update again, but the error remained.
I had read that sometimes, issues could be resolved by resetting Windows Update components manually. This step was a bit more intricate but seemed worth a try. I stopped the Windows Update service and renamed the SoftwareDistribution and Catroot2 folders, which are used by Windows Update to store temporary files. After renaming these folders, I restarted the Windows Update service and attempted the update once more. Unfortunately, the 0x8007054f error was still present.
Frustration started to build, but I knew I had to keep pushing forward. I considered performing a clean boot to eliminate the possibility of third-party software causing the problem. By selectively disabling startup programs and services, I was able to isolate and identify any conflicting software. After setting up the clean boot environment, I attempted the update again, but once again, the error persisted.
At this point, I felt I had exhausted many common solutions. I decided to explore more advanced troubleshooting options. One of the last resorts was to perform a repair install of Windows. This process involved using the Windows 10 installation media to perform an in-place upgrade, which would reinstall the operating system while preserving my files and applications. I created a bootable USB drive with the installation media, booted from it, and followed the instructions to initiate a repair install. This procedure took some time, but it was thorough.
After completing the repair install, my system was refreshed, and the 0x8007054f error was finally resolved. The update process went through successfully, and I was relieved to see that the problem had been fixed. This ultimate solution had required patience and persistence, but I was satisfied knowing that I had resolved the issue myself.
In the end, tackling the 0x8007054f error was a challenging experience, but it taught me a lot about the intricacies of Windows Update and system troubleshooting. By following a systematic approach and exploring various solutions, I was able to overcome the problem and ensure that my system remained up-to-date and secure.