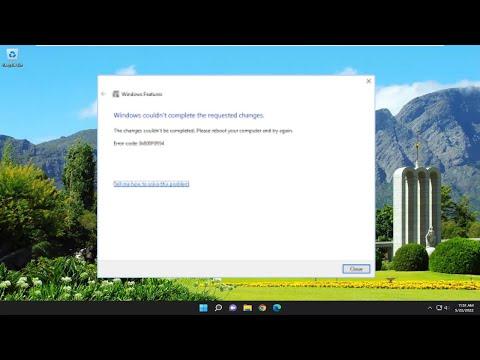I never imagined that something as straightforward as installing the .NET Framework could turn into a full-blown headache, but that’s exactly what happened to me. It all started when I was setting up a new development environment on my Windows 11 machine. I needed to install the .NET Framework for some legacy software, and I thought it would be a breeze. However, when I attempted the installation, I was greeted with the dreaded 0x800f0954 error code.
The first time I saw this error, I was baffled. I had followed the usual steps: downloading the installer from the official Microsoft website and running it as an administrator. But instead of a smooth installation, I was met with an error message indicating that the installation had failed and that there was an issue with the system files. It was frustrating, especially because the .NET Framework was crucial for my project.
I decided to do some research to figure out what this error meant. After a bit of digging, I learned that the 0x800f0954 error typically occurs when the Windows Update service cannot download the required files to complete the installation. This issue can arise for a variety of reasons, such as problems with Windows Update settings, corrupted system files, or misconfigured group policies.
Determined to resolve the issue, I began troubleshooting. My first step was to check the Windows Update service. I opened the Services app by pressing Win + R, typing “services.msc,” and hitting Enter. I looked for the Windows Update service in the list and made sure it was running. To my relief, it was running, but I still needed to ensure that it was configured correctly.
Next, I checked my system’s update settings. Sometimes, errors like this can occur if Windows is configured to use a local source for updates rather than downloading them from Microsoft’s servers. I went to Settings, then to Update & Security, and clicked on Windows Update. I made sure that my system was set to receive updates from Microsoft’s servers and not from any local or alternate sources.
Despite this, the problem persisted. I decided to dig deeper into the Windows Update Troubleshooter, which is a built-in tool designed to detect and fix common update issues. I ran the troubleshooter by going to Settings, selecting Update & Security, and then Troubleshoot. I found the Windows Update troubleshooter, ran it, and followed the on-screen instructions. It detected some issues and attempted to fix them, but the error was still there.
Realizing that the issue might be related to corrupted system files, I decided to use the System File Checker (SFC) tool. This tool scans for and repairs corrupted system files. I opened Command Prompt as an administrator by right-clicking on the Start button, selecting “Command Prompt (Admin),” and then typing “sfc /scannow” before pressing Enter. The scan took a while, but eventually, it reported that it had found and fixed some corrupted files. I restarted my computer and tried the .NET Framework installation again, but unfortunately, the error persisted.
At this point, I decided to check the Group Policy settings. Sometimes, the 0x800f0954 error can occur if there are specific policies set that restrict the installation of updates or features. I pressed Win + R, typed “gpedit.msc,” and hit Enter to open the Group Policy Editor. I navigated to Computer Configuration, then Administrative Templates, and finally to System. I looked for policies related to Windows Update and confirmed that none of them were configured to block updates or installations.
Since none of the previous solutions worked, I explored the possibility that the installation media or the .NET Framework package itself might be causing the issue. I re-downloaded the installer from the Microsoft website to ensure that I had the latest version. I also tried running the installer from a different user account to rule out any profile-specific issues.
In the end, the solution that worked for me involved a combination of steps. I used the DISM (Deployment Imaging Service and Management Tool) to repair the Windows image. I opened Command Prompt as an administrator again and ran the command “DISM /Online /Cleanup-Image /RestoreHealth.” This command checks the system image for corruption and attempts to repair it using files from the Windows Update servers. After the command completed, I restarted my computer and tried the .NET Framework installation once more.
To my relief, the installation went through successfully this time. It turned out that the DISM tool had fixed some underlying issues with the Windows image that were preventing the .NET Framework from being installed. It was a bit of a trial-and-error process, but eventually, I was able to get everything set up and ready for my development work.
Reflecting on this experience, I realized that troubleshooting can often be a multi-step process, especially when dealing with system-level errors. Each step, from checking update settings to repairing system files, can play a crucial role in resolving issues like the 0x800f0954 error. Patience and persistence were key in solving this problem, and I learned the importance of exploring all potential solutions when faced with technical difficulties.