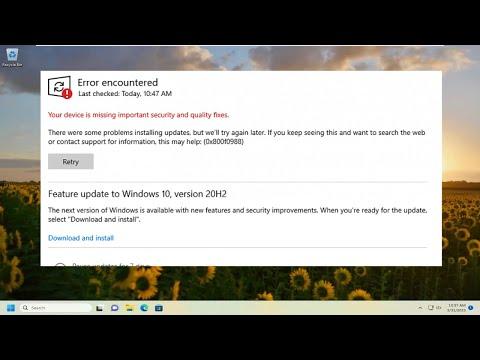I remember the day I first encountered the 0x800f0988 error with Windows Update; it felt like a sudden roadblock in my otherwise smooth computing routine. Everything started when I noticed that my system needed an update. I clicked on the “Check for updates” button, expecting a quick and simple process. Instead, I was greeted with a frustrating error message, stating “0x800f0988 – Windows Update Failed.” I tried several basic troubleshooting steps, like restarting my computer and running the Windows Update troubleshooter, but the error persisted.
Determined to fix this issue, I decided to delve deeper into possible solutions. First, I checked the official Microsoft support site, hoping to find a quick fix. I discovered that this particular error often relates to issues with the update components or system files being corrupted. The steps suggested involved quite a bit of manual intervention, so I mentally prepared myself for a bit of a process.
I started with the first recommended solution: resetting the Windows Update components. This process involves stopping the Windows Update services, deleting temporary update files, and restarting the services. I carefully followed the instructions to open Command Prompt as an administrator and entered the necessary commands to stop services like wuauserv and bits. After stopping these services, I navigated to the SoftwareDistribution and Catroot2 folders and deleted the files contained within them. These folders store temporary update files and can sometimes become corrupted, leading to update errors.
After clearing these files, I went back to the Command Prompt to restart the update services. I used the commands net start wuauserv and net start bits to get things back up and running. With everything reset, I checked for updates again. To my disappointment, the error persisted.
Next, I decided to run the System File Checker (SFC) tool. This utility scans for and repairs corrupted system files, which can sometimes interfere with updates. I opened Command Prompt as an administrator once more and typed sfc /scannow, allowing the system to complete its scan and fix any issues it found. The process took a bit of time, but it was necessary for ensuring that all system files were in good shape.
Following the SFC scan, I used the Deployment Imaging Service and Management Tool (DISM). This tool helps fix Windows system image issues and is a bit more advanced than SFC. I ran the command DISM /Online /Cleanup-Image /RestoreHealth in the Command Prompt. This process can also take some time, but it’s critical for repairing any deeper issues with the system image that could be affecting Windows Update.
After running DISM, I restarted my computer to ensure all changes took effect. I checked for updates again, hopeful that these extensive repairs would have resolved the issue. To my relief, the update process began without error. The update installed successfully, and the error code 0x800f0988 was no longer a concern.
Even though I had managed to resolve the problem, I realized the importance of regularly checking for updates and maintaining system health. Keeping Windows Update components and system files in good condition can prevent similar issues in the future. Regular use of tools like SFC and DISM can help catch and fix issues before they become major obstacles.
In conclusion, fixing the 0x800f0988 Windows Update error involved a series of troubleshooting steps, starting with basic resets and progressing to more advanced system repairs. It required a mix of patience and methodical action, but ultimately, it was satisfying to overcome the challenge and restore my system’s update functionality.