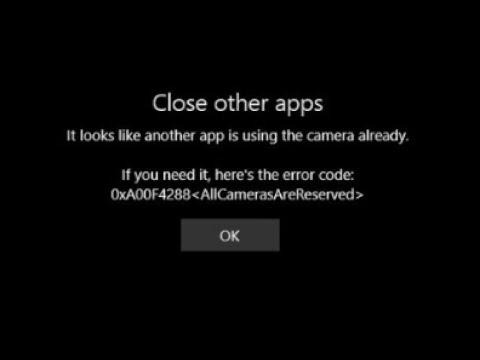When I first encountered the “0xa00f4288, All Cameras Are Reserved” error on my Windows 11 PC, I was frustrated. This error message typically indicates that the camera on your laptop or desktop is in use by another application or that there’s a software conflict preventing access. It can be particularly problematic when you’re trying to use your camera for video calls or recordings. I decided to tackle the problem head-on and found several steps that helped me resolve the issue. Here’s a comprehensive guide on how I fixed the error and got my camera working again.I started by checking if any application was currently using my camera. Sometimes, an application may be running in the background and accessing the camera without me realizing it. I opened the Task Manager by pressing Ctrl + Shift + Esc and looked through the list of running processes. I made sure to close any application that might be using the camera, such as video conferencing tools or even background apps that I wasn’t actively using. After closing these applications, I tried accessing the camera again, but the problem persisted.Next, I went to the Settings app to check the camera permissions. I navigated to Settings > Privacy & Security > Camera and made sure that camera access was enabled for all the apps that needed it. This setting ensures that applications have permission to use the camera, which can sometimes be the cause of the error. I also toggled the option for allowing desktop apps to access the camera, just in case that was causing the issue. After adjusting these settings, I rebooted my computer and checked if the error was resolved.If the error still appeared, I knew I needed to delve deeper. I decided to update my camera drivers, as outdated or corrupt drivers can often lead to problems. I went to the Device Manager by right-clicking on the Start button and selecting Device Manager. In the Device Manager window, I located the “Imaging Devices” section and found my camera listed there. I right-clicked on the camera device and chose Update driver. I selected the option to search automatically for updated driver software, and Windows began looking for any available updates. Once it completed the search, I followed the on-screen instructions to install any available updates. After updating the drivers, I rebooted the PC once again and tested the camera.Updating the drivers didn’t always solve the problem, so I tried reinstalling them. In the Device Manager, I right-clicked on the camera device and selected Uninstall device. I made sure to check the box to delete the driver software for this device before confirming the uninstallation. After removing the drivers, I restarted my computer, which allowed Windows to automatically reinstall the camera drivers. I hoped this fresh installation would resolve any underlying issues, so I checked the camera once more.Despite these efforts, the error sometimes persisted due to potential conflicts with other software or system settings. To address this, I tried performing a system scan to check for corrupted files that might be affecting camera functionality. I opened the Command Prompt with administrative privileges by right-clicking the Start button and selecting Windows Terminal (Admin). In the Command Prompt window, I typed sfc /scannow and pressed Enter. This command initiated a system file scan and repair process. Once the scan completed, I reviewed the results and followed any recommended steps to fix detected issues.Another approach I took was to check if there were any pending Windows updates. Sometimes, system updates can resolve compatibility issues or bugs that might be causing the camera error. I went to Settings > Update & Security > Windows Update and checked for updates. If there were any available updates, I downloaded and installed them, then restarted my computer to ensure all changes took effect. After updating, I tested the camera again to see if the error had been resolved.If none of these steps worked, I considered the possibility of a deeper software conflict or corruption. In such cases, I performed a system restore to revert my system settings to a point before the issue started occurring. I accessed System Restore by typing System Restore into the Windows search bar and selecting the appropriate option. I followed the prompts to choose a restore point and initiated the process. After the system restore was complete, I checked if the camera error was resolved.Throughout this troubleshooting process, I kept track of each step and its outcome to avoid repeating actions and to better understand which solutions were effective. By systematically addressing potential causes and testing different fixes, I was able to identify the solution that worked for me. The combination of checking for background applications, adjusting camera permissions, updating or reinstalling drivers, performing system scans, and ensuring system updates ultimately resolved the “0xa00f4288, All Cameras Are Reserved” error.I hope my experience and the steps I took to resolve this error are helpful for anyone else facing similar issues with their camera on Windows 11 or 10.
Fix 0xa00f4288, All Cameras Are Reserved Error on Windows 11/10 [Tutorial]