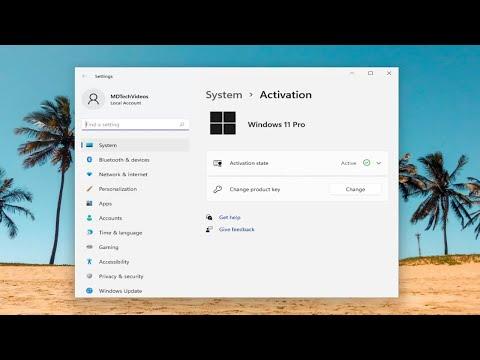I recently encountered a frustrating issue with my Windows 11 activation. It happened right after I had upgraded from Windows 10, a process I thought would be smooth and uneventful. However, upon starting up my computer, I was met with the dreaded 0xC004F015 activation error. The message was clear: “Windows reported that the hardware on this device has changed. To activate Windows, go to Settings, and select Update & Security.” This error was particularly vexing because my system was functioning perfectly otherwise.
Initially, I was baffled. I hadn’t changed any hardware components, and I assumed that my digital license would transfer seamlessly from Windows 10 to Windows 11. After some research, I discovered that this activation error often occurs due to a mismatch between the hardware ID on the system and the one associated with the activation key. In my case, the upgrade had somehow triggered a hardware change in the eyes of the activation server.
Determined to resolve this, I delved into troubleshooting steps. First, I navigated to the Settings app, following the path to Update & Security and then Activation. I attempted to enter my product key again, but this didn’t resolve the issue. Next, I explored the option to troubleshoot, which led me to a series of prompts designed to detect and fix activation issues automatically. Despite running this tool multiple times, the error persisted.
Realizing that automatic troubleshooting wasn’t working, I decided to try a manual approach. I checked my Windows 11 activation status and noted that it still recognized my digital license, but it seemed unable to apply it correctly due to the hardware change. At this point, I needed to confirm that my digital license was linked to my Microsoft account, which would be crucial for the next steps.
I went back to the Settings app and accessed the “Account” section. Here, I ensured that my Microsoft account was properly connected and associated with my device. This step was essential because a linked Microsoft account could help in reactivating the system if the automatic methods failed. After verifying this connection, I restarted my computer, hoping it would trigger a fresh activation attempt.
Upon reboot, I revisited the Activation settings, where I was prompted to use the “Troubleshoot” option again. This time, the troubleshooter gave me a new option to “I changed hardware on this device recently.” I selected this choice, which required me to sign in with my Microsoft account and verify that I was the owner of the license. The system then checked the hardware configuration and attempted to reactivate Windows.
This step was crucial because it allowed Windows to revalidate the hardware configuration and apply the digital license appropriately. After several minutes of processing, the system confirmed that Windows was activated successfully. It turned out that by acknowledging the hardware change and verifying my account, I could fix the activation error.
In conclusion, resolving the 0xC004F015 activation error involved several key steps. First, I confirmed that my digital license was linked to my Microsoft account, which facilitated the reactivation process. Next, I used the built-in troubleshooting tools to address the issue and manually confirmed the hardware configuration. By following these steps, I was able to fix the activation error and ensure that my Windows 11 system was properly activated. If you encounter this issue, remember to verify your digital license and follow the troubleshooting prompts carefully, as they are designed to address activation problems related to hardware changes.