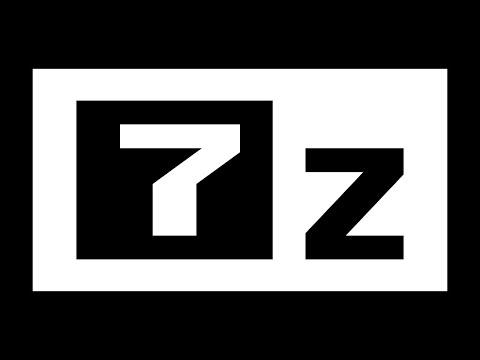I was working on a major project that involved handling numerous compressed files, and one day, I encountered an error that made my heart sink: “7-Zip Cannot Open File as Archive.” This error message appeared out of nowhere while I was trying to extract a crucial archive file using 7-Zip. The file was a significant part of my work, and without it, I felt like I was at a standstill. I knew I had to resolve this issue quickly, so I dived into troubleshooting the problem.
The first thing I did was check the file extension. Sometimes, the problem can be as simple as a file extension mismatch. I confirmed that the file I was trying to open indeed had the correct .zip or .7z extension. However, this did not seem to be the issue here. The file extension was correct, but 7-Zip still could not open it.
Next, I considered the possibility of file corruption. Files can become corrupted due to various reasons such as improper downloads, interrupted transfers, or storage device issues. I decided to inspect the file’s integrity. I tried opening it with other archive tools like WinRAR and Windows’ built-in zip utility. Unfortunately, they all gave me the same error message. This confirmed that the problem wasn’t isolated to 7-Zip alone.
To further investigate, I checked the file size to see if it matched what I expected. Sometimes, a partial download or transfer can result in an incomplete file that cannot be opened properly. I compared the file size with the size listed on the source where I originally downloaded it. The sizes matched, so this didn’t seem to be the issue either.
My next step was to make sure that my version of 7-Zip was up to date. Software updates often include bug fixes and improvements that can resolve issues with file handling. I visited the official 7-Zip website and downloaded the latest version. After installing the update, I tried to open the problematic file again, but the error persisted. It was clear that updating the software didn’t resolve the problem.
I then decided to perform a disk check to ensure there were no underlying issues with my storage device. Corrupt sectors on the hard drive can sometimes cause files to become unreadable. I ran the built-in Windows Disk Check utility by opening Command Prompt as an administrator and executing the command chkdsk /f. This process took some time, but after the disk check completed, I tried to open the file once more. Sadly, the problem remained unresolved.
Determined to fix the issue, I looked into file repair options. I found several software tools designed to repair corrupted archives. I decided to try a few of them, including Stellar File Repair and DiskInternals ZIP Repair. Following their instructions, I attempted to repair the file, but each tool indicated that the file was either too damaged to repair or that it could not be processed.
At this point, I felt like I had exhausted most of the common troubleshooting steps. I decided to seek help from online forums and communities where people often share similar problems. I described my situation in detail, including the steps I had already taken and the error messages I received. A few users suggested that the issue might be related to specific file corruption or encoding issues that regular tools couldn’t handle.
One helpful tip I received was to use a hexadecimal editor to manually inspect the file. A hexadecimal editor allows you to view and edit the raw binary data of a file. Although this approach was quite technical, I followed the advice and opened the problematic file in a hexadecimal editor. To my dismay, the file header did not match the expected format for a zip archive, which indicated that the file might indeed be corrupt beyond repair.
Feeling quite frustrated but not ready to give up, I reached out to the source from which I originally downloaded the file. I explained the situation and asked if they could provide a new copy or if there were any known issues with the file. Fortunately, they responded quickly and provided me with a fresh copy of the file. I downloaded it and tried to open it with 7-Zip, and this time, the file extracted without any issues.
Reflecting on the experience, I realized that file corruption and errors can sometimes be unavoidable. However, knowing how to troubleshoot these issues can save a lot of time and frustration. Ensuring that you have up-to-date software, checking for file integrity, and using repair tools can often resolve problems. And when all else fails, reaching out to the source of the file can sometimes be the most effective solution.
In the end, I was able to resume my project with the new file, and the incident served as a valuable lesson in managing and troubleshooting file-related issues. It also reminded me of the importance of backing up important files and ensuring their integrity before relying on them for critical tasks.