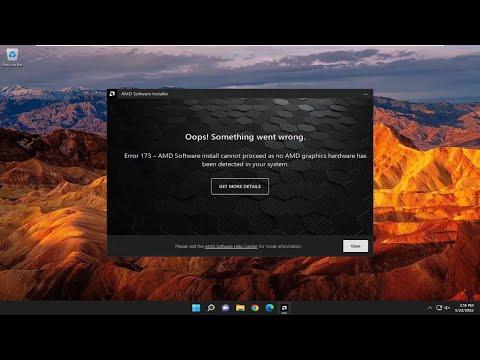It all started when I was trying to upgrade my graphics drivers to the latest version on my Windows 11 machine. I had heard great things about the performance improvements and new features of the AMD driver, so I decided to go ahead and install it. However, as soon as I launched the AMD installer, I was greeted with the dreaded Error 195. This was incredibly frustrating because I had a clear idea of the performance boost I wanted but couldn’t get past this error message.
The first thing I did was check the official AMD support website, hoping they would have detailed guidance on how to address Error 195. Unfortunately, the information there was quite general and didn’t provide a specific solution for the error I was encountering. So, I had to dig deeper and explore other forums and user experiences. It quickly became apparent that this error was not unique to me and was a common issue for many users trying to install or update AMD drivers.
To get a handle on this problem, I decided to approach it step by step. First, I ensured that my system was up to date. Sometimes, errors like Error 195 can occur if your operating system or existing drivers are outdated and not fully compatible with the new installation. I went to Windows Update and checked for any pending updates. Sure enough, there were a couple of critical updates that I hadn’t installed yet. I let Windows complete these updates and then restarted my computer.
Next, I decided to check if there were any remnants of previous AMD installations that might be interfering with the new installation process. I used the AMD Cleanup Utility, which is designed to remove all traces of AMD drivers from the system. After running the utility, I restarted my computer again and tried to reinstall the AMD drivers.
The problem persisted, so I began to suspect that the issue might be related to my Windows Installer Service. I checked to ensure that this service was running correctly. I went to the Services application by typing “services.msc” in the Run dialog box and looked for “Windows Installer.” To my surprise, it wasn’t running. I right-clicked on it, selected “Start,” and then set its startup type to “Automatic.”
With the Windows Installer Service up and running, I attempted the driver installation once more. Despite my hopes, I was met with the same Error 195. I realized I needed to delve further into possible causes and solutions. I came across some discussions suggesting that the problem might be related to user account permissions. To address this, I created a new local user account with administrative privileges and tried running the AMD installer from this new account.
Creating a new account seemed to resolve some issues, but unfortunately, Error 195 still appeared. At this point, I decided to try a different approach by using the AMD driver’s standalone installer instead of the bundled one. This meant downloading the driver directly from the AMD website rather than using the automatic update feature. I carefully followed the instructions to ensure the installer was for my specific graphics card model and operating system.
After downloading the standalone installer, I disabled my antivirus software temporarily, as it sometimes interferes with driver installations. Then, I ran the installer as an administrator by right-clicking the file and selecting “Run as administrator.” This step often resolves issues with permissions that can cause errors during installation.
Despite these efforts, the error persisted. It was time to try a more drastic measure: performing a clean boot of Windows. A clean boot starts Windows with a minimal set of drivers and startup programs, which can help identify if background programs are interfering with the installation process. I followed the instructions to configure a clean boot environment and attempted the driver installation again. This time, I hoped that a minimal setup might allow the AMD installer to complete without any interruptions.
With the system in a clean boot state, I re-ran the AMD driver installer. To my relief, the installation progressed further than before. Although I was optimistic, the error ultimately appeared again. I had exhausted most common troubleshooting steps, so I reached out to AMD’s customer support for assistance. Their support team was helpful and provided a few additional suggestions, such as checking for specific conflicts with other software and verifying hardware compatibility.
One of their recommendations was to ensure that my BIOS was up to date. I had never considered that my BIOS version might affect driver installation, but I decided it was worth checking. I went to my motherboard manufacturer’s website, downloaded the latest BIOS update, and followed their instructions to apply the update. After updating the BIOS, I restarted my computer and tried the AMD driver installation once more.
Finally, the moment of truth arrived. I ran the AMD installer again, and this time, there was no Error 195. The installation completed successfully, and my new drivers were installed. It was a relief to see that my persistence had paid off, and I could now enjoy the enhanced performance of my updated graphics drivers.
In retrospect, solving the AMD Installer Error 195 on Windows 11 involved a combination of updating system components, adjusting settings, and exploring less obvious solutions like BIOS updates. Although it took several attempts and a lot of patience, each step brought me closer to resolving the issue. If anyone else encounters this error, I would suggest a systematic approach similar to mine, starting with the basics and gradually delving into more advanced troubleshooting steps if needed.