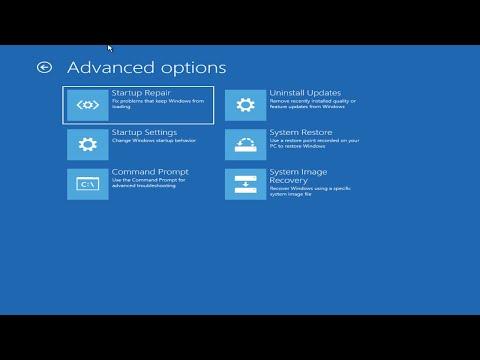When I first encountered the amdkmpfd.sys Blue Screen of Death (BSOD) error on my Windows 11 system, I was completely caught off guard. It happened one evening as I was working on a critical project. I had been running several applications simultaneously, and without warning, my screen went blue with an error message that seemed both cryptic and alarming: “amdkmpfd.sys”.
I couldn’t immediately make sense of what was happening. My mind raced through the possibilities: Had I recently installed any new software or updates? Did I perhaps have a hardware issue? With a sense of urgency, I began to delve into the root of the problem. The amdkmpfd.sys file, as I discovered through quick research, is a system driver related to AMD’s graphics processing units (GPUs). This realization was both a relief and a concern. It pointed to a potential conflict or corruption related to my AMD graphics driver.
To address the issue, I started by ensuring that my Windows system was fully updated. Sometimes, these kinds of errors can be resolved with a simple update. I navigated to the “Settings” menu, went to “Update & Security,” and checked for any available updates. I allowed the system to download and install any pending updates, hoping that this would resolve the conflict. After restarting my computer, I was disappointed to see that the BSOD persisted.
Next, I turned my attention to the AMD drivers. I visited AMD’s official website and downloaded the latest drivers for my graphics card. Outdated or corrupted drivers are often culprits behind BSOD errors. I ran the installer and opted for a clean installation, which means the previous drivers were removed completely before the new ones were installed. This approach helps to eliminate any residual issues from older driver versions that might be causing the BSOD.
Despite my efforts, the BSOD still appeared. It was time to delve deeper. I decided to check for any corrupted system files on my PC, which could be contributing to the problem. I opened the Command Prompt with administrative privileges and ran the System File Checker (SFC) tool by typing “sfc /scannow” and pressing Enter. This utility scans and repairs corrupted system files. The scan found some issues and fixed them, but the BSOD continued to occur.
Determined to find the ultimate solution, I looked into the possibility of a hardware issue. I ran the built-in Windows Memory Diagnostic tool to check for problems with my RAM. To do this, I searched for “Windows Memory Diagnostic” in the Start menu and chose the option to restart and check for problems. After the test completed, it indicated no issues with the memory, so I ruled out RAM as the source of the problem.
Since the problem persisted, I decided to take a more drastic approach. I performed a clean boot of Windows to eliminate potential software conflicts. This involves starting Windows with a minimal set of drivers and startup programs. I accessed the “System Configuration” tool by typing “msconfig” in the Run dialog box. In the “Services” tab, I selected “Hide all Microsoft services” and then clicked “Disable all” to prevent non-Microsoft services from running at startup. After restarting my computer, I monitored the system to see if the BSOD still occurred.
With the clean boot not resolving the issue, I turned to the possibility of a more severe system problem. I decided to back up my data and consider a system restore to a point before the issue started. I accessed the “System Restore” feature by typing “System Restore” into the Start menu search box. I followed the prompts to restore my system to an earlier date, hoping that this would undo any recent changes that might have triggered the BSOD.
After restoring my system, I reinstalled the latest AMD drivers, performed another update check, and monitored the system’s behavior. Fortunately, this approach seemed to resolve the issue. The amdkmpfd.sys BSOD was no longer appearing, and I could return to my work without interruption.
In conclusion, the BSOD error caused by amdkmpfd.sys was a challenging problem, but methodical troubleshooting allowed me to resolve it. Ensuring that my system and drivers were up to date, checking for corrupted system files, and performing a clean boot were critical steps in diagnosing and fixing the issue. Ultimately, restoring the system to an earlier state and then reinstalling the necessary drivers provided the solution I needed.