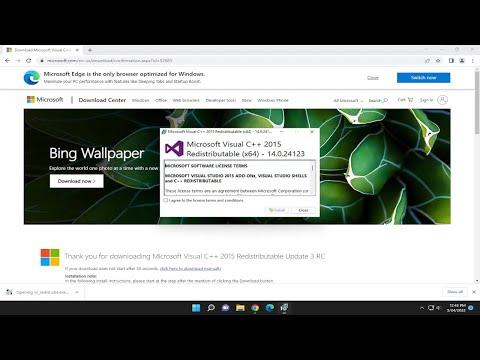I recently encountered a frustrating issue while trying to run an application on my Windows computer. As soon as I tried to launch the program, an error message appeared on the screen, stating that the file “api-ms-win-crt-heap-l1-1-0.dll” or “api-ms-win-crt-runtime-l1-1-0.dll” was missing. This was unexpected and perplexing, given that I hadn’t changed anything on my system recently. The error prevented me from using the application, which was crucial for a project I was working on.
Initially, I was unsure of how to resolve this problem. The error message indicated that there was a problem with missing system files, which are crucial for the proper functioning of various applications. These particular files are associated with the Microsoft Visual C++ Redistributable package, which is necessary for running applications that depend on Visual C++ components. The issue seemed to be related to the CRT (C Runtime) library, which provides essential functions for many programs.
To tackle this problem, I started by researching the issue online. I found that other users had faced similar problems and that the solution typically involved reinstalling or repairing the Visual C++ Redistributable packages. This made sense, as these packages include the necessary DLL files required by many applications. However, before jumping to conclusions, I decided to follow a systematic approach to identify the root of the issue and fix it.
First, I checked whether my system was missing the Visual C++ Redistributable packages. I navigated to the “Programs and Features” section in the Control Panel and looked for any installed versions of the Visual C++ Redistributable. I noticed that there were several versions installed, but it wasn’t clear whether they were up-to-date or functioning correctly.
Next, I visited the official Microsoft website to download the latest version of the Visual C++ Redistributable packages. I found the download links for the Visual C++ Redistributable for Visual Studio 2015, 2017, and 2019, which are combined into a single installer. I downloaded the installer for both the x86 and x64 versions, as I wasn’t sure which one was required for my application.
After downloading the installer, I ran it and chose the option to repair the existing installation. The repair process was straightforward and took just a few minutes. Once it was completed, I restarted my computer to ensure that the changes took effect. I hoped that this would resolve the missing DLL issue, but to my dismay, the error persisted when I tried to launch the application again.
Realizing that the issue might be more complex, I decided to try a different approach. I used the System File Checker tool, which is built into Windows, to scan for and repair any corrupted system files. To do this, I opened the Command Prompt as an administrator and typed the command sfc /scannow. This command initiated a scan of the system files and attempted to repair any issues it found. The process took some time, but eventually, it reported that it had found and repaired some corrupted files.
With the System File Checker tool having completed its work, I restarted my computer once more and attempted to launch the application. Unfortunately, the error message still appeared, indicating that the problem had not yet been resolved.
At this point, I decided to manually download the missing DLL files from a reputable source and place them in the application’s directory. I found a website that offered the necessary DLL files for download, but I was cautious about where I obtained them from, as downloading files from untrusted sources can be risky. I made sure to download the files from a well-reviewed and reliable site to avoid potential security issues.
After downloading the files, I placed them in the directory where the application was installed. This approach, however, did not resolve the problem. It became clear that merely placing the DLL files in the application directory wasn’t enough if the underlying issue was related to system-wide components.
I decided to take a step back and review the potential causes of the problem. I realized that a recent Windows update might have affected the system’s configuration or the installation of the Visual C++ Redistributable packages. To address this, I checked the Windows Update history and found that there had indeed been recent updates installed.
To ensure that the system was fully up-to-date and to potentially resolve any conflicts, I ran the Windows Update troubleshooter. This tool helps identify and fix issues related to Windows updates. After running the troubleshooter, I followed the recommendations it provided, which included additional updates and fixes. Once everything was updated, I restarted my computer.
With renewed hope, I attempted to launch the application again. To my relief, the error message no longer appeared. The application opened and functioned as expected. It seemed that the combination of repairing the Visual C++ Redistributable packages, running the System File Checker, and addressing Windows update issues had successfully resolved the problem.
Reflecting on the experience, I realized that the missing DLL error was caused by a combination of outdated or corrupted system files and potential conflicts due to recent updates. By systematically addressing each possible cause—reinstalling critical components, repairing system files, and ensuring all updates were applied—I was able to fix the issue and get my application up and running.
In summary, dealing with the “api-ms-win-crt-heap-l1-1-0.dll” or “api-ms-win-crt-runtime-l1-1-0.dll is Missing” error required a multi-faceted approach. I learned that maintaining up-to-date system components and carefully following troubleshooting steps can effectively resolve such issues.