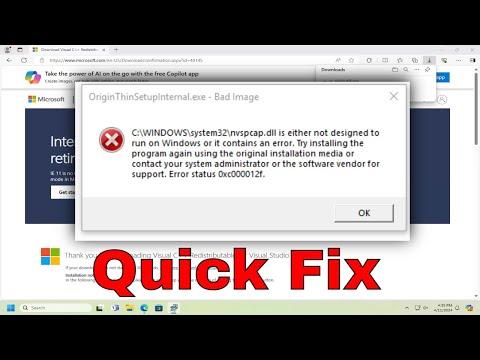I vividly remember the day I first encountered the dreaded “Fix Bad Image – Error Status 0xc000012f” message on my Windows 10 PC. It was a day like any other, and I was in the middle of an important project when suddenly my screen went black, and the error message popped up. I was stunned and confused, unsure of what had gone wrong or how to fix it. As I stared at the cryptic error code, it was clear that I was facing a serious problem.
The error, which read “Bad Image – Error Status 0xc000012f,” was accompanied by an ominous message indicating that a critical system file or application was corrupted or missing. This was no ordinary issue; it was something that could potentially disrupt my entire system. I knew I had to address this problem immediately, but where to start? The error itself was vague and did not offer much in the way of guidance.
First, I began by checking for any recent changes that might have led to this issue. I had installed a new software package the day before and wondered if that could be the culprit. It was a common troubleshooting step to consider whether any new installations or updates might have triggered the problem. With this thought in mind, I decided to uninstall the recently added software to see if that would resolve the error. Unfortunately, even after removing the software, the error persisted. This left me with the realization that the problem might be deeper and more systemic.
I then proceeded to use the built-in Windows tools to diagnose and potentially fix the issue. I started with the System File Checker (SFC) tool, which is designed to scan for and repair corrupted system files. To run SFC, I opened the Command Prompt as an administrator and typed the command sfc /scannow. The scan took some time, and while it did find and attempt to repair some issues, it did not completely resolve the error. The issue still remained, which led me to believe that the corruption might be more severe or related to specific files.
Next, I decided to use the Deployment Imaging Service and Management Tool (DISM) to check and repair the system image. DISM is another powerful tool in Windows that can address problems that SFC might not be able to resolve on its own. I opened the Command Prompt as an administrator once more and entered the command DISM /Online /Cleanup-Image /RestoreHealth. This process also took a while, but it went through various stages of scanning and repairing the system image. After the DISM scan completed, I ran the SFC scan again to see if there were any new issues found or if the previous errors had been resolved. Unfortunately, the error still persisted.
At this point, I realized that the issue might be related to a specific application or system component rather than a general corruption. I recalled that the error message sometimes includes the path to the problematic file or application. I checked the details of the error message once more to identify if any specific files were mentioned. This led me to a file named example.dll, which seemed to be consistently associated with the error.
I decided to manually replace the problematic file. To do this, I first searched online for a reliable source to obtain a fresh copy of the example.dll file. After downloading the file, I navigated to the directory where the original file was located and replaced it with the new one. This process required careful handling to ensure that I was not replacing files incorrectly or damaging other system components.
After replacing the file, I restarted my computer to see if the error was resolved. To my relief, the “Bad Image – Error Status 0xc000012f” message no longer appeared, and my system seemed to be functioning normally again. It was a relief to have solved the issue, but I was left with a better understanding of how to handle similar problems in the future.
To prevent such issues from arising again, I took a few additional steps. I updated all my drivers and ensured that my system was running the latest Windows updates. Keeping drivers and software up-to-date is crucial in preventing compatibility issues and system errors. Additionally, I ran regular scans using antivirus software to ensure that no malicious programs were causing system file corruption.
Reflecting on the experience, I realized that encountering and solving the “Bad Image – Error Status 0xc000012f” error taught me valuable lessons about troubleshooting and system maintenance. It reminded me of the importance of having a systematic approach to problem-solving and the value of tools like SFC and DISM in maintaining system integrity. Although the process was time-consuming and initially frustrating, overcoming the challenge was ultimately rewarding.
In summary, dealing with the “Bad Image – Error Status 0xc000012f” error required a methodical approach, starting with basic troubleshooting steps and progressing to more advanced solutions. By running system scans, manually replacing corrupted files, and ensuring that my system was up-to-date, I was able to resolve the issue and restore my computer’s functionality.