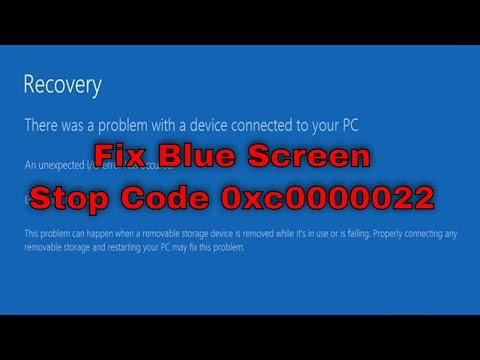I remember the moment vividly: I was working on an important project when suddenly, my screen went dark, and a blue screen appeared with the stop code 0xc0000022. It felt like a punch to the gut. My heart raced as I stared at the cryptic message, unsure of what had gone wrong. The blue screen of death (BSOD) has always been a nightmare, but this stop code was new to me. It said something about a critical system process failing, but there was no clear indication of what that meant or how to fix it. I knew I had to act fast to avoid losing any of my work or wasting time.
First, I tried restarting my computer, hoping it was just a temporary glitch. Unfortunately, the same blue screen appeared again as soon as Windows started booting up. That’s when I realized this wasn’t going to be a quick fix. I had to dig deeper to find a solution.
I started by searching online for information about the stop code 0xc0000022. The results pointed to a range of potential issues, from corrupt system files to problematic updates or faulty drivers. It seemed like a daunting task, but I needed to narrow down the cause to resolve the issue.
One of the first suggestions I came across was to boot into Safe Mode. Safe Mode loads only the essential drivers and services, which can help in diagnosing and fixing problems. I restarted my computer and pressed the F8 key repeatedly as it booted up, hoping to access the Advanced Boot Options menu. However, I found that with Windows 11 and 10, the process had changed a bit. I had to hold down the Shift key while selecting Restart from the Start menu to access the Advanced Startup Options.
Once I was in the Advanced Startup Options, I navigated to Troubleshoot > Advanced options > Startup Settings and clicked Restart. After my computer restarted, I chose Safe Mode from the list of options. The system booted up into Safe Mode, which gave me access to the tools and settings I needed to diagnose the problem.
In Safe Mode, I ran a few diagnostic tools. First, I used the System File Checker (SFC) to scan for and repair corrupted system files. I opened Command Prompt as an administrator and typed the command sfc /scannow. The scan took some time, but it eventually found and repaired several issues. I hoped this would solve the problem, so I restarted my computer to see if the blue screen issue was resolved. Unfortunately, it wasn’t; the blue screen reappeared.
Next, I checked for problematic drivers. I went to Device Manager and looked for any devices with warning symbols. Everything seemed to be in order, but I decided to update all my drivers just in case. I right-clicked on each device and selected Update driver. I allowed Windows to search for updated drivers and installed any that were available. After updating the drivers, I restarted my computer again, but the stop code 0xc0000022 persisted.
Determined not to give up, I decided to perform a system restore. This feature allows you to revert your system back to a previous state before the issue occurred. I accessed System Restore through the Advanced Startup Options menu, just like I did for Safe Mode. I chose a restore point from a date before the blue screen issue started. The process took a while, and once it was completed, I hoped my computer would start up without the blue screen.
To my dismay, the blue screen still appeared. At this point, I knew I had to consider a more drastic measure: a repair installation of Windows. This method involves reinstalling the operating system while keeping your files and applications intact. I downloaded the Windows Media Creation Tool from Microsoft’s website and created a bootable USB drive. I then booted from the USB drive and selected the option to repair your computer.
The repair installation process took a while, but it was worth it. It reinstalled Windows while preserving my files and applications. After the process was complete, I restarted my computer, and, to my relief, the blue screen with stop code 0xc0000022 no longer appeared. My system was running smoothly again.
Reflecting on the whole experience, I realized that the problem could have stemmed from various issues, including corrupted system files, outdated drivers, or a failed Windows update. The key was to follow a systematic approach to identify and resolve the problem. By booting into Safe Mode, running diagnostic tools, updating drivers, and eventually performing a repair installation, I managed to fix the blue screen error and get my computer back in working order.
If you encounter the stop code 0xc0000022 on your Windows 11 or 10 system, I hope my experience can guide you through the process of resolving it. Remember, patience and persistence are crucial. Start with the basics, like Safe Mode and system file checks, and move on to more advanced solutions if needed. With the right approach, you can overcome this frustrating issue and get back to your work without losing valuable time.