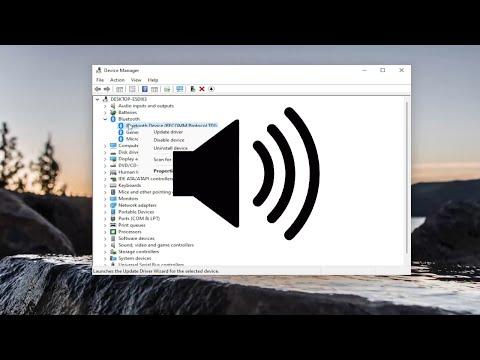I never expected that something as simple as listening to my favorite music or podcast could become a frustrating experience. It all started one evening when I decided to unwind after a long day at work. I connected my Bluetooth headphones to my computer, ready to enjoy some well-deserved relaxation. However, within minutes, my peaceful experience turned into a frustrating ordeal. The audio began to stutter and drop intermittently, making it almost unbearable to listen to anything. The more I tried to fix it, the worse it seemed to get. My frustration grew with each passing minute.
It wasn’t just about the occasional hiccup; the stuttering was persistent and disruptive. I tried everything I could think of—restarting my computer, turning Bluetooth off and on again, even disconnecting and reconnecting the headphones. But nothing seemed to work. I started to panic, fearing that I would never get my audio back to normal. Determined to find a solution, I decided to dive deep into troubleshooting. After hours of research and experimentation, I finally managed to resolve the issue, and I’m here to share what worked for me.
The first thing I did was check if the issue was related to the Bluetooth drivers. Outdated or corrupted drivers can often cause audio issues, so I made sure that my Bluetooth drivers were up to date. To do this, I opened the Device Manager by pressing Windows Key + X and selecting Device Manager from the menu. In Device Manager, I expanded the “Bluetooth” section, right-clicked on the Bluetooth adapter, and selected “Update driver.” I chose the option to search automatically for updated driver software. Windows then checked for the latest drivers and installed them if needed.
Once the drivers were updated, I restarted my computer and tested the audio again. Unfortunately, the stuttering persisted. I realized that I needed to look deeper into the problem. I decided to check the Bluetooth audio settings in Windows. Sometimes, the audio settings can cause issues with Bluetooth devices. To access these settings, I went to the Control Panel and clicked on “Hardware and Sound,” then selected “Sound.” In the Sound window, I clicked on the “Playback” tab, selected my Bluetooth headphones from the list, and clicked on “Properties.”
In the Properties window, I went to the “Advanced” tab and made sure that the default format was set to “24 bit, 48000 Hz (Studio Quality).” I also unchecked the option “Allow applications to take exclusive control of this device,” as this can sometimes cause conflicts with audio playback. I clicked “Apply” and then “OK” to save the changes. After making these adjustments, I tested the audio again, but the stuttering continued.
Next, I tried adjusting the Bluetooth power settings. Sometimes, power-saving features can interfere with Bluetooth performance. To do this, I went back to Device Manager, right-clicked on the Bluetooth adapter, and selected “Properties.” In the Properties window, I went to the “Power Management” tab and unchecked the option that allowed the computer to turn off the device to save power. I clicked “OK” to save the changes and then restarted my computer.
Despite these changes, the stuttering issue was still there. I decided to check if there was any interference from other wireless devices. Bluetooth operates on the 2.4 GHz frequency, which is shared with many other devices like Wi-Fi routers and cordless phones. To minimize interference, I moved my Bluetooth headphones closer to my computer and turned off other wireless devices in the vicinity. I also ensured that there were no physical obstructions between the headphones and the computer.
Another potential cause of Bluetooth audio stuttering can be related to audio enhancements. Sometimes, audio enhancements can interfere with Bluetooth audio. To check if this was the issue, I returned to the Sound settings in the Control Panel, selected my Bluetooth headphones, and clicked on “Properties.” In the Properties window, I went to the “Enhancements” tab and checked the option “Disable all enhancements.” I clicked “Apply” and “OK” to save the changes and then tested the audio once more.
Despite all these efforts, the stuttering problem persisted. I decided to try a more drastic approach: resetting the Bluetooth settings on my computer. This involved removing my Bluetooth headphones from the list of paired devices and re-pairing them. To do this, I went to “Settings” and selected “Devices.” Under “Bluetooth & other devices,” I found my headphones in the list and clicked on them, then selected “Remove device.” After removing the headphones, I restarted my computer and paired the headphones again by following the usual Bluetooth pairing process.
Finally, after re-pairing the headphones, I tested the audio, and to my relief, the stuttering issue was resolved. The audio played smoothly without any interruptions. It was a long and frustrating journey, but in the end, the combination of updating drivers, adjusting audio settings, minimizing interference, and resetting Bluetooth settings helped me overcome the problem.
If you’re facing similar issues with Bluetooth audio stuttering, I hope my experience and the steps I took can help you find a solution. Sometimes, it takes a bit of trial and error to pinpoint the exact cause of the problem, but persistence and patience can go a long way.