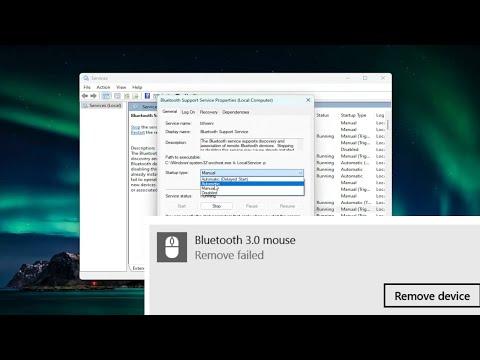I remember the day I first encountered the dreaded “Bluetooth Remove Failed” error on my Windows 11 PC. It all began on a lazy Sunday afternoon. I was trying to connect a new pair of wireless earbuds to my computer, eager to immerse myself in my favorite playlist. To my dismay, the earbuds wouldn’t connect. Instead, I was greeted with an error message that read “Remove Failed” when I attempted to disconnect a previously paired device. It felt like a minor hiccup, but as I delved deeper, I realized this issue could potentially become a serious impediment to my productivity.
At first, I tried the basic troubleshooting steps: turning Bluetooth off and on, restarting my computer, and even toggling the airplane mode on and off. None of these methods resolved the problem. I checked for Windows updates, hoping that an update might address any underlying issues with Bluetooth drivers or system files. Despite having the latest updates installed, the problem persisted. It was clear that a more thorough approach was needed to tackle this frustrating error.
I started by exploring Device Manager, which is often the go-to place for resolving hardware-related issues. I navigated to Device Manager, located the Bluetooth section, and found my Bluetooth adapter listed. I uninstalled the device by right-clicking on it and selecting “Uninstall device.” I made sure to check the box that said “Delete the driver software for this device” before confirming. After uninstalling, I restarted my computer, hoping that Windows would automatically reinstall the correct drivers. Unfortunately, this did not resolve the issue; the “Remove Failed” error still appeared when I attempted to manage Bluetooth devices.
Realizing that a more in-depth solution was required, I turned to the Windows Settings app for further assistance. I went to Settings, selected “Devices,” and then “Bluetooth & other devices.” Here, I saw a list of paired devices. I tried to remove the problematic device from this list, but the error message reappeared. It became evident that the issue was more complex than a simple driver or settings problem.
Next, I decided to delve into the Windows Registry Editor, knowing that improper changes could have serious repercussions but hoping this would be the ultimate solution. I accessed the Registry Editor by typing “regedit” in the Windows search bar and pressing Enter. I navigated to “HKEY_LOCAL_MACHINE\SYSTEM\CurrentControlSet\Services\BTHPORT\Parameters\Devices” and looked for entries related to the device I was trying to remove. I carefully deleted the relevant registry entries, understanding that this action might resolve conflicts related to the Bluetooth device.
After modifying the registry, I rebooted my PC. To my relief, the “Remove Failed” error seemed to have disappeared. I was now able to manage Bluetooth devices without encountering the previous issue. However, I knew that this was not a guaranteed fix for everyone. For others experiencing similar problems, there might be different underlying causes that could require additional troubleshooting steps.
As a final precaution, I ran the Windows Troubleshooter for Bluetooth. I went to Settings, then “Update & Security,” and selected “Troubleshoot.” I chose the “Bluetooth” troubleshooter and followed the on-screen instructions. This built-in tool scanned my system for issues and attempted to resolve any problems it found. Though the troubleshooter didn’t identify any specific issues in my case, it was worth running to ensure that all potential problems were addressed.
Reflecting on the entire process, I realized that resolving the “Bluetooth Remove Failed” error required a combination of basic troubleshooting, device management, registry editing, and the use of built-in tools. Each step played a crucial role in pinpointing the problem and ultimately finding a solution. While the methods I used might not be foolproof for every situation, they provided me with the means to overcome this frustrating hurdle and restore my Bluetooth functionality.
In conclusion, tackling the “Bluetooth Remove Failed” error on Windows 11/10 involved a systematic approach, starting with basic troubleshooting and moving on to more advanced solutions. By following these steps, I managed to fix the issue and ensure that my Bluetooth devices could be managed effectively. It was a challenging process, but ultimately, I was able to enjoy seamless connectivity with my wireless peripherals once again.