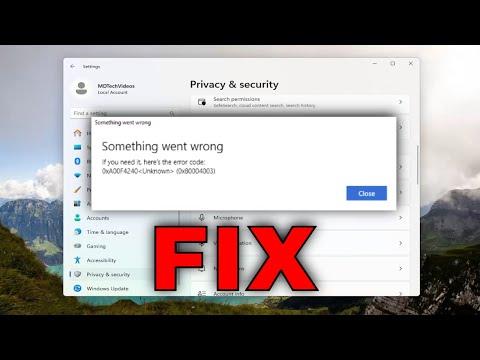I recently encountered a rather frustrating issue while trying to use the Camera app on my Windows 11 laptop. Out of nowhere, I was greeted with an error message stating “0xa00f4240 Unknown.” This was particularly problematic because I had a crucial video call scheduled and the camera app was my only way to participate. The error seemed to appear for no apparent reason, and I had to quickly find a solution to get things back on track.
The first step I took was to check if there was a simple fix or if the error was something more serious. I began by restarting my laptop. Often, a fresh start can resolve minor glitches or temporary issues, but in this case, the error persisted even after rebooting. This was my first clue that the problem might be more than just a temporary software hiccup.
Next, I decided to check for any recent updates that might have been installed. Sometimes, new updates can introduce bugs or compatibility issues, and it’s possible that the error was a result of a recent change to the system. I navigated to the Windows Update settings and confirmed that my system was up to date. There were no pending updates, so this didn’t seem to be the issue either.
The next logical step was to inspect the Camera app itself. I opened the Settings menu and went to the “Apps & Features” section. I searched for the Camera app and noticed an option to “Repair” the app. This was worth a try, as repairing the app could potentially fix any corrupted files or settings causing the error. I selected the repair option and waited for the process to complete. Unfortunately, this did not resolve the problem, and the error message continued to appear.
Feeling a bit more desperate, I decided to check if other apps were using the camera. Sometimes, other applications or processes can interfere with the Camera app. I closed all other apps and made sure nothing else was accessing the camera. Even after ensuring that no other applications were using the camera, the error remained unresolved.
Next, I explored the possibility of a driver issue. I accessed the Device Manager to check if the camera drivers were functioning correctly. To my surprise, the Device Manager showed that the camera was listed as a functioning device without any warnings. However, to rule out driver issues completely, I decided to uninstall and then reinstall the camera driver. I right-clicked on the camera device, selected “Uninstall device,” and confirmed the uninstallation. I then restarted my laptop, which prompted Windows to automatically reinstall the camera driver. Despite this effort, the error was still there.
Realizing that my troubleshooting steps had not yet resolved the problem, I turned to a more advanced solution: resetting the Camera app. I went back to the “Apps & Features” section in the Settings menu, found the Camera app, and selected “Advanced options.” There, I found the option to “Reset” the app. This process would essentially restore the app to its default settings and clear any data that might be causing the issue. I proceeded with the reset and hoped for a positive outcome. Unfortunately, the error message persisted even after the reset.
At this point, I decided to delve into the system logs to get more information about the error. I used the Event Viewer to look for any error messages or warnings related to the Camera app. The logs revealed some entries that pointed to potential conflicts or missing files, but the details were not clear enough to directly address the issue.
As a last resort, I considered the possibility of a more serious system issue. I ran the built-in Windows Troubleshooter for hardware and devices, hoping it might identify and resolve any underlying problems. The troubleshooter scanned my system and provided a few suggestions, but unfortunately, it did not fix the camera error.
Feeling somewhat defeated but determined not to give up, I decided to look for external help. I searched online forums and technical support websites for similar issues and potential solutions. After extensive research, I found that this specific error code (0xa00f4240) could sometimes be related to privacy settings or permissions. I went to the Privacy settings in Windows and made sure that the Camera app had permission to access the camera. I verified that other applications also had the necessary permissions.
I also checked the Group Policy settings to ensure that there were no restrictions in place that might affect the Camera app. This involved accessing the Local Group Policy Editor and confirming that the settings related to camera access were configured correctly.
Finally, after trying all these steps and exhausting most of the conventional solutions, I reached out to Microsoft Support. The support representative guided me through additional troubleshooting steps and eventually suggested a system restore to a point before the issue began. Although this was a bit of a last-ditch effort, it proved to be successful. The system restore resolved the error, and the Camera app started functioning normally again.
Reflecting on the entire process, it was clear that solving the Camera app error 0xa00f4240 required a combination of basic troubleshooting, advanced solutions, and external assistance. The problem was certainly challenging, but through persistence and a systematic approach, I was able to resolve the issue and get my Camera app back in working order.