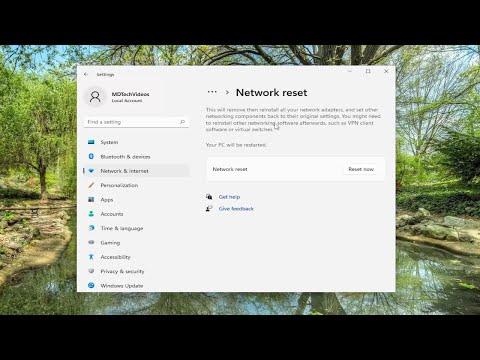I remember the day I first encountered the frustrating “Can’t Connect to This Network” error on my Windows 10 laptop. It was a regular Tuesday morning, and I was gearing up for a crucial video conference call. Everything was set: the agenda was prepared, my notes were in order, and my coffee was steaming. But as I tried to connect to the office Wi-Fi, my laptop simply refused to join the network. Instead, it displayed a stubborn “Can’t Connect to This Network” message. Panic started to set in as I frantically tried to troubleshoot the issue on my own.
My initial attempts were classic: rebooting the laptop, turning the Wi-Fi off and on again, and even restarting the router. None of these steps worked, and the problem persisted. I was left wondering what could be causing this issue, especially since my phone and other devices connected to the network without any trouble. Determined to fix this myself, I decided to dive deeper into the problem.
First, I checked to make sure my laptop’s Wi-Fi was enabled. It sounds simple, but sometimes the simplest issues can be overlooked. I clicked on the network icon in the system tray and confirmed that the Wi-Fi was indeed turned on. This was not the problem.
Next, I considered the possibility of a driver issue. I went to the Device Manager and located the Network adapters section. There, I found my Wi-Fi adapter listed. I right-clicked on it and chose the option to update the driver. Windows searched automatically for updated driver software and found one. I installed it and rebooted my laptop. Despite my hope that this would solve the issue, the “Can’t Connect to This Network” error was still there.
Undeterred, I continued my investigation. I recalled that the problem might be related to network settings or configuration issues. I decided to reset the network settings. To do this, I went to the Settings app, navigated to Network & Internet, and selected Status from the sidebar. I clicked on Network reset, and then on Reset now. This process took a few minutes, and once it was completed, my laptop restarted. I tried connecting to the Wi-Fi network again, but to my dismay, the same error message appeared.
Next, I checked the network adapter’s properties. I went back to Device Manager, right-clicked on my Wi-Fi adapter, and selected Properties. Under the Advanced tab, I looked for any settings that could potentially be causing a conflict. I toggled some of the settings, such as changing the Wireless Mode to a different option, but none of these adjustments made a difference.
I then decided to investigate the possibility of a conflict with the network profile. Sometimes, Windows can have trouble with saved network profiles that have incorrect or outdated settings. I deleted the existing Wi-Fi profile from my laptop and reconnected to the network as if it were a new connection. This involved going to Settings, then Network & Internet, and selecting Manage known networks. I found my network in the list and clicked Forget. After forgetting the network, I tried reconnecting to it from scratch, but the same issue persisted.
Frustrated but not ready to give up, I decided to check if there was any interference or issue with the router itself. I connected my laptop to a different Wi-Fi network, such as a mobile hotspot, to see if it was a problem specific to my office network. To my relief, my laptop connected successfully to the mobile hotspot. This confirmed that the issue was indeed with the office network or its configuration, rather than my laptop’s hardware or software.
I then reached out to the IT department for assistance, but while waiting for their response, I continued to explore other potential solutions. One suggestion I found online was to use the Network Troubleshooter built into Windows. I ran the troubleshooter by going to Settings, then Update & Security, and selecting Troubleshoot. I chose Internet Connections and followed the prompts. The troubleshooter ran a diagnostic test and attempted to detect and fix any issues automatically. Although it found some minor problems, it did not resolve the main issue.
Feeling like I was running out of options, I decided to check for any Windows updates that might address known issues. I went to Settings, selected Update & Security, and clicked on Check for updates. I installed any available updates and restarted my laptop. Unfortunately, the error still appeared.
Finally, after a long and tedious process of troubleshooting, the IT department provided a solution that resolved my issue. They guided me through resetting the router to its factory settings. This process involved pressing a small reset button on the router and holding it for about 10 seconds until the lights blinked off and on. Once the router reset, I reconfigured it with the correct settings and password. I then attempted to connect my laptop to the network again, and to my immense relief, it successfully connected.
Looking back, the experience was a frustrating one, but it taught me a lot about troubleshooting network issues on Windows 10. I learned the importance of systematically addressing potential causes, from driver issues and network settings to router problems. Although the solution involved help from the IT department, the process I went through gave me a deeper understanding of how to approach such issues in the future.