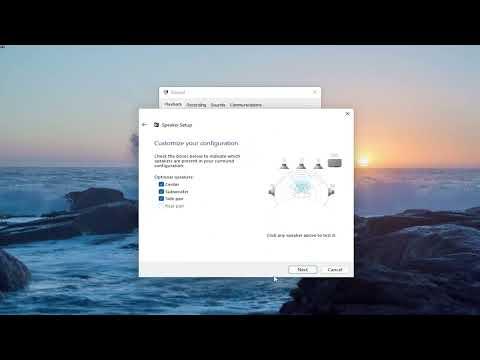When I first encountered the issue with my channel surround sound not working in Windows 11, I was deeply frustrated. I had just upgraded my system to Windows 11, and everything seemed to be running smoothly—except for one crucial aspect: my surround sound setup. I had invested a significant amount of money into high-quality speakers and an audio receiver to fully enjoy my multimedia experience. However, despite my expectations, the surround sound feature wasn’t functioning correctly.
I remember the moment vividly. I was sitting down to watch a highly anticipated movie with a rich sound design that promised to fully utilize my surround sound system. However, as soon as the movie started, I realized something was off. The audio only seemed to be coming from the front speakers, with no discernible sounds from the rear or side speakers. This problem was particularly maddening because I knew my setup was capable of delivering immersive audio when everything worked correctly.
Determined to solve this issue, I decided to delve into troubleshooting. The first step I took was to check the basic audio settings in Windows 11. I went to the Sound settings, which you can access by right-clicking the speaker icon in the system tray and selecting “Sound settings.” I found the “Output” section and confirmed that the correct playback device was selected. My audio receiver was listed as the output device, so that was not the problem.
Next, I turned my attention to the “Advanced” section of the sound settings. I clicked on “Device properties” for my playback device and then navigated to the “Spatial sound” tab. I toggled between different spatial sound formats like Windows Sonic and Dolby Atmos, hoping to see a change. Unfortunately, this did not resolve the issue.
I then considered the possibility that the problem might be related to the audio driver. I opened the Device Manager by right-clicking the Start button and selecting “Device Manager.” I expanded the “Sound, video and game controllers” section and found my audio device listed there. I right-clicked on the device and selected “Update driver.” Windows then searched for updated drivers and installed them if any were found. After updating the driver, I restarted my computer, but the issue persisted.
Realizing that driver updates alone were not enough, I decided to delve deeper into the settings of my audio receiver. I checked the receiver’s manual and settings menu to ensure that it was configured correctly for surround sound. Everything seemed to be in order on that end. The receiver was set to decode surround sound and was properly connected to all the speakers.
At this point, I explored whether there might be an issue with the audio output format itself. I revisited the Sound settings in Windows 11 and clicked on “Advanced” under the “Output” section. Here, I checked the supported formats by clicking on “Test” for various formats like 5.1 and 7.1 surround sound. This test confirmed that while my speakers were operational, the system wasn’t utilizing them for surround sound as intended.
I then came across a potential solution in a tech forum. It suggested adjusting the settings in the audio control panel. I went to the Control Panel (which you can access by searching for it in the Start menu), and then to “Hardware and Sound” followed by “Sound.” I found my playback device again and clicked on “Configure.” I ensured that the correct speaker setup was selected, such as “5.1 Surround” or “7.1 Surround,” depending on my configuration. I ran through the speaker setup wizard to make sure all speakers were properly recognized and configured.
To further ensure the issue was not hardware-related, I connected a different set of speakers to my system and tested them. The problem persisted, which ruled out hardware malfunction as the cause. I then explored the possibility of software conflicts. I disabled any audio enhancement software or additional audio processing programs that might be interfering with the sound output.
After trying all these steps, I finally stumbled upon a more specific fix. I discovered that some users had success by adjusting the audio output format in the audio device properties. I navigated back to “Device properties” in the Sound settings, went to the “Advanced” tab, and changed the default format to match the capabilities of my surround sound system. I tried different formats and eventually found one that worked perfectly.
With all these steps taken, my surround sound issue was finally resolved. I could now fully enjoy my movies and games with the immersive audio experience I had originally anticipated. The key was a combination of troubleshooting the Windows settings, ensuring the audio driver was up to date, configuring the audio receiver correctly, and adjusting the output format to match my system’s capabilities.
This entire process was a valuable lesson in patience and problem-solving. It highlighted how important it is to methodically work through potential issues and explore various solutions. My surround sound setup was now functioning as intended, and I could once again enjoy high-quality audio in my entertainment setup.