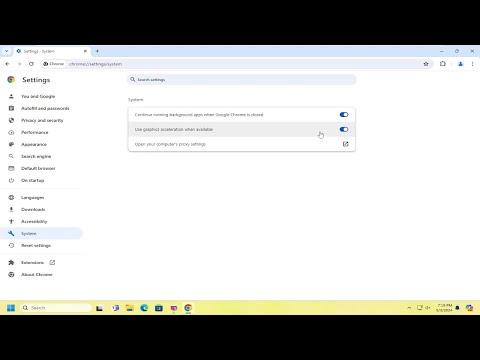I remember the first time my computer froze while I was watching a video. It was a regular evening, and I was settling in to watch the latest episode of my favorite show. Everything was going smoothly until suddenly, the screen went black, and the audio stuttered before cutting out altogether. At first, I thought it might be a fluke, but when it happened again the next day, I knew something was seriously wrong. Frustrated and eager to find a solution, I decided to dive deep into the problem.
My initial step was to identify whether this issue was related to the video player or the computer itself. I tried watching videos on different platforms—some played through my web browser, others through standalone media players. The problem persisted across all of them, which suggested that the issue was not with any specific application but with my computer. Next, I began looking into possible causes.
I started with basic troubleshooting. The first thing I did was check for any available updates for my operating system and video drivers. Outdated drivers can often cause playback issues, so updating them seemed like a logical step. I navigated to the Device Manager and updated the video card drivers. After doing so, I rebooted my computer and tried watching a video again. Unfortunately, the freezing issue persisted.
Realizing that the problem might be more complex, I decided to delve deeper into potential hardware issues. I suspected that overheating could be a culprit, as it often causes computers to freeze when under strain. I checked the internal temperature of my CPU and GPU using monitoring software. The temperatures were higher than usual, indicating that my computer might indeed be overheating. To address this, I cleaned out the dust from the fans and heat sinks, ensuring that the cooling system was working efficiently. After reassembling everything, I tried watching a video again. While this step improved overall performance, the problem of freezing was still there.
Next, I considered whether background applications might be causing conflicts. I opened the Task Manager and examined the processes running on my computer. There were several unnecessary applications consuming resources that could potentially affect video playback. I disabled these background processes and attempted to watch a video. The freezing issue still persisted, leading me to conclude that the problem was not solely due to background applications.
At this point, I decided to run a full system scan for malware. Sometimes, malware can cause system instability, including freezing during video playback. I used a reputable antivirus program to scan my entire system. The scan detected a few minor threats, which I promptly removed. Even after addressing these threats, the freezing problem continued, so I needed to explore further.
I then turned my attention to the possibility of corrupted system files. Corrupted files can often lead to erratic system behavior, including freezes. I ran the System File Checker tool, which scans and repairs corrupted system files. After the tool completed its scan and repaired any issues, I restarted my computer and tested video playback once again. Despite these efforts, the issue was not resolved.
Determined to fix the problem, I decided to examine the video playback settings themselves. I adjusted the video quality settings to see if a lower resolution would make a difference. To my surprise, lowering the resolution slightly improved stability, but the problem did not disappear completely. It seemed that there was still something fundamentally wrong with the video playback process.
I then performed a clean boot of my system to rule out software conflicts. A clean boot starts Windows with a minimal set of drivers and startup programs. By doing this, I could determine if the freezing issue was caused by software conflicts. During the clean boot, I tested video playback, and while it improved slightly, the freezing issue persisted.
Finally, I resorted to reinstalling my video drivers completely. I uninstalled the current drivers, rebooted my computer, and then downloaded and installed the latest version from the manufacturer’s website. This thorough reinstallation process was aimed at resolving any driver-related issues that could be causing the freezes. After completing this step, I restarted my computer and tested video playback once more.
To my relief, the freezing problem seemed to be resolved. The videos played smoothly without any interruptions or freezes. The combination of updating drivers, addressing potential hardware issues, cleaning out malware, and adjusting settings had ultimately resolved the issue. Looking back, it was a meticulous process that involved several troubleshooting steps, but persistence and a systematic approach had led to a successful resolution.
In conclusion, dealing with a computer that freezes while watching videos can be a frustrating experience. Through a combination of updating drivers, checking for overheating, disabling unnecessary background processes, scanning for malware, and reinstalling drivers, I managed to overcome the problem. This experience taught me the importance of a methodical approach to troubleshooting and the value of persistence in resolving technical issues.