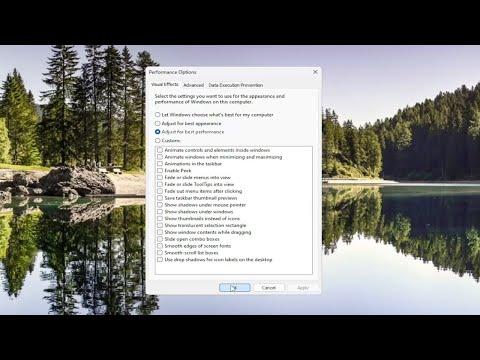When I first encountered the issue of the context menu opening slowly in Windows 11, it was an infuriating experience. I remember the exact moment—it was a mundane task, right-clicking on a file to rename it, when I noticed the lag. What should have been a quick operation turned into a sluggish wait, leaving me frustrated and puzzled. My initial reaction was one of disbelief; after all, Windows 11 had been marketed as an efficient and modern operating system. But here I was, dealing with a basic feature malfunctioning.
I dove into troubleshooting with a mix of hope and skepticism. The first thing I tried was the simplest solution: restarting my computer. I hoped this would clear any temporary issues affecting the system’s performance. However, the problem persisted. I then turned to the Internet, searching for similar complaints and potential fixes. I discovered that this was a relatively common issue, with various proposed solutions circulating online. Some people suggested that it was related to certain system settings or conflicts with software.
One particular suggestion caught my attention—updating the graphics driver. According to some forums, outdated drivers could cause various interface-related issues. I decided to give it a try. I accessed the Device Manager, located my graphics card, and checked for driver updates. The process took a few minutes, and after the update, I restarted my computer once again. To my disappointment, the slow context menu issue remained unresolved.
Determined to delve deeper, I explored more technical solutions. I came across advice on tweaking the registry, which sounded a bit daunting but worth a try. I carefully followed the instructions to modify certain registry keys related to the context menu. This step required precision, as incorrect changes to the registry could lead to further issues. I backed up the registry before making any changes, just to be safe. After adjusting the keys and restarting my computer, I checked the context menu performance. Unfortunately, the problem persisted, and I was growing increasingly frustrated.
Next, I decided to perform a clean boot of Windows 11. This method involved starting Windows with a minimal set of drivers and startup programs. The idea was to rule out software conflicts that might be causing the slow performance. I followed the instructions to configure a clean boot and restarted my system. The context menu was still slow, which was disheartening. I had hoped that this step would pinpoint whether a third-party application was the culprit.
My persistence paid off when I stumbled upon a solution related to the performance settings in Windows 11. It seemed that adjusting certain visual effects could improve the responsiveness of the context menu. I accessed the Performance Options through the System settings and selected the option to “Adjust for best performance.” This choice disabled some of the visual effects, which might have been causing the delay. I applied the changes and tested the context menu again. To my relief, the menu was opening more quickly. It wasn’t as fast as I would have liked, but it was a significant improvement.
While this adjustment offered some relief, I wasn’t fully satisfied. I continued searching for additional tweaks that could further enhance the performance. I came across recommendations to check for system file corruption, which could also contribute to the issue. I ran the System File Checker tool, which scanned and repaired any corrupted files. This step, while somewhat lengthy, was crucial in ensuring that no underlying system issues were affecting the context menu’s performance.
With the System File Checker completed, I restarted my computer once more. The context menu was noticeably faster, though not perfect. It was clear that a combination of solutions had led to the improvement. My ultimate takeaway was that fixing such issues often requires a multi-faceted approach. Each step contributed to a gradual enhancement in performance.
In summary, the slow context menu issue in Windows 11 was a challenging problem, but through a process of elimination and testing various solutions, I managed to improve its responsiveness. Updating drivers, tweaking registry settings, performing a clean boot, adjusting performance settings, and checking for system file corruption all played a role in addressing the problem. While the menu wasn’t completely instantaneous, the improvements were enough to make my computing experience more bearable. This experience taught me the value of patience and persistence when dealing with technical issues.