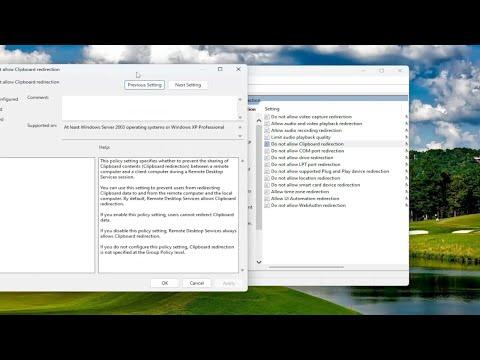When I first encountered the issue of the copy-paste functionality not working in Remote Desktop sessions on Windows 10 and 11, I was baffled and frustrated. I had been working remotely for quite some time, and the copy-paste feature was an essential part of my daily tasks. Whether I was transferring text between documents, moving files, or copying crucial data, this functionality was indispensable. So when it suddenly stopped working, it felt like a significant roadblock.
The problem arose unexpectedly. I had been working on a critical project that required frequent copying and pasting of information from various sources. During one of these tasks, I noticed that the copy-paste function had ceased to operate properly. I initially thought it might be a temporary glitch, but after restarting my Remote Desktop session and even my computer, the issue persisted. Copying text from my local machine and pasting it into the remote session—or vice versa—yielded no results. This lack of functionality not only disrupted my workflow but also caused a considerable delay in my project.
I began by checking the basic aspects of Remote Desktop settings and my system configuration. The first thing I did was verify that the Remote Desktop Clipboard feature was enabled. To do this, I navigated to the Local Group Policy Editor on my local machine by typing gpedit.msc in the Run dialog box (Win + R). Once there, I looked under Computer Configuration -> Administrative Templates -> Windows Components -> Remote Desktop Services -> Remote Desktop Session Host -> Environment. I made sure the “Do not use the clipboard redirection” policy was set to Not Configured or Disabled. This setting ensures that clipboard redirection is enabled, which is crucial for copy-paste functionality.
After confirming that the policy settings were correct, I turned my attention to the Remote Desktop Client settings. I opened the Remote Desktop Connection application (mstsc.exe) and clicked on the “Show Options” button. In the Local Resources tab, I checked the “Clipboard” option under “Local devices and resources” to ensure that clipboard sharing was enabled. This step is vital because it ensures that the clipboard contents are shared between the local and remote machines.
Despite these checks, the issue remained unresolved. I decided to delve deeper into potential causes and solutions. I recalled that some third-party applications or system updates could sometimes interfere with Remote Desktop operations. To investigate this, I began by checking for recent Windows updates that might have caused the issue. I navigated to Settings -> Update & Security -> Windows Update and reviewed the update history. I uninstalled any recent updates that coincided with the start of the problem and restarted my computer. This step was aimed at eliminating any recent changes that might have disrupted the copy-paste functionality.
In addition to recent updates, I suspected that a background application might be interfering with the clipboard operation. I reviewed the list of running applications and services to identify any that could potentially affect clipboard operations. To do this, I opened Task Manager (Ctrl + Shift + Esc) and reviewed the Processes tab. I looked for any unfamiliar or suspicious applications and ended those processes one by one, checking to see if the copy-paste functionality returned after each termination.
Another approach I tried was to restart the Remote Desktop Clipboard service on both the local and remote machines. I accessed the Services application by typing services.msc in the Run dialog box. I located the “Remote Desktop Clipboard” service and restarted it. I did the same on the remote machine, hoping this would reset any issues with clipboard sharing. After restarting the service, I tested the copy-paste functionality again but found no improvement.
Realizing that the issue might be more deeply rooted in system files or settings, I decided to perform a System File Checker (SFC) scan to detect and repair any corrupted system files. I opened Command Prompt with administrative privileges and executed the command sfc /scannow. The scan took some time, but once it completed, it reported that it had repaired some corrupted files. I restarted my computer and tested the copy-paste functionality once more. Unfortunately, the problem persisted.
Determined to find a resolution, I explored the possibility of user profile corruption. I created a new user profile on both the local and remote machines and logged in with the new profiles. I then initiated a Remote Desktop session with the new profiles to see if the copy-paste functionality worked. To my relief, the copy-paste feature functioned properly with the new profiles. This indicated that the issue might be related to my original user profile’s settings or configuration.
To address this, I began by transferring important files and settings from the old user profile to the new one. I carefully reconfigured the new profile to match the settings of my original profile while avoiding potential sources of conflict. After completing the transition, I performed a final test to ensure that the copy-paste functionality was consistent and reliable. With everything in place, I was able to resume my work without further disruptions.
In summary, resolving the copy-paste issue in Remote Desktop sessions on Windows 10 and 11 required a multifaceted approach. By verifying Remote Desktop settings, checking system updates and applications, restarting relevant services, running system scans, and addressing potential user profile issues, I was able to restore the functionality. This experience underscored the importance of systematic troubleshooting and patience in resolving technical challenges.