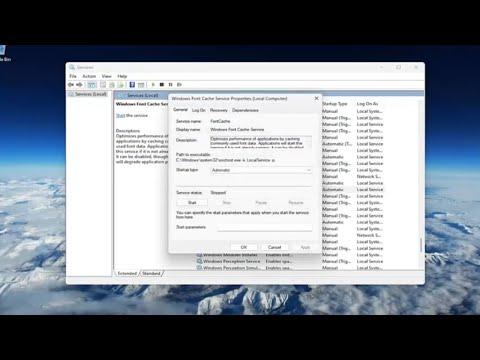It all started one rainy afternoon when I was working on a critical presentation for an upcoming conference. As I was preparing the slides, I noticed something odd with the icons on my Windows interface. The once crisp and clean Segoe UI Fluent Icons, which I had grown accustomed to, now appeared distorted and corrupted. They were either partially missing or replaced with strange, blocky shapes. It was a real nuisance because these icons were not just decorative; they were integral to the clarity and functionality of my interface.
I had never encountered this kind of problem before, so naturally, I was concerned. I tried to continue working, hoping it was a minor glitch that would resolve itself, but the issue persisted. The corrupted icons made it difficult to navigate through my files and applications efficiently. It was becoming increasingly frustrating as I tried to troubleshoot on my own.
First, I decided to restart my computer, hoping that it would resolve the issue. However, after rebooting, the corrupted icons remained unchanged. Next, I checked for any recent updates or changes to my system that might have triggered the problem. I discovered that there had been a recent Windows update, which coincided with the onset of the icon issue. This led me to believe that the update might have caused the corruption.
Determined to fix this problem, I started by examining the system files related to the Segoe UI Fluent Icons. I searched online for any known issues related to corrupted Segoe UI Fluent Icons and came across a few forums and articles discussing similar problems. It seemed that this issue wasn’t uncommon, and there were several potential solutions suggested by users who had experienced the same problem.
One of the first things I tried was to clear the font cache. I had read that a corrupted font cache could sometimes cause display issues with icons and fonts. To do this, I followed a series of steps:
- I opened the Run dialog by pressing
Win + Ron my keyboard. - I typed in
services.mscand pressed Enter to open the Services window. - In the Services window, I located the “Windows Font Cache Service” and right-clicked on it.
- I selected “Stop” from the context menu to stop the service.
After stopping the service, I navigated to the Font Cache folder. The path to this folder is usually C:\Windows\ServiceProfiles\LocalService\AppData\Local. In this folder, I deleted the files named FontCache*.dat.
Once I had deleted these files, I went back to the Services window and restarted the “Windows Font Cache Service” by right-clicking on it and selecting “Start”. I then rebooted my computer to see if the issue had been resolved. Unfortunately, the corrupted icons were still there.
Next, I decided to check for corrupted system files, as these could also affect the display of icons. I ran the System File Checker tool, which is built into Windows and can scan for and repair corrupted system files. Here’s how I did it:
- I opened the Command Prompt with administrative privileges by typing
cmdin the Start menu search bar, right-clicking on “Command Prompt,” and selecting “Run as administrator.” - In the Command Prompt window, I typed
sfc /scannowand pressed Enter.
The System File Checker tool began scanning my system for corrupted files. This process took a while, but once it was complete, it reported that some files had been repaired. I was hopeful that this would resolve the icon issue, so I rebooted my computer once again.
Despite these efforts, the corrupted icons persisted. At this point, I decided to try reinstalling the Segoe UI font family. I found that I could do this through the Windows Settings:
- I opened the Settings app by pressing
Win + I. - I navigated to “Personalization” and then “Fonts.”
- I searched for “Segoe UI” in the font list and selected it.
- There was an option to reinstall the font, so I clicked on it.
After reinstalling the Segoe UI fonts, I restarted my computer to apply the changes. To my relief, the corrupted icons were finally fixed. The Segoe UI Fluent Icons were back to their original, clean appearance, and I could resume working on my presentation without further issues.
In retrospect, the problem with the corrupted Segoe UI Fluent Icons was indeed frustrating, but it was a valuable learning experience. I discovered various methods for troubleshooting and fixing icon and font issues in Windows. Whether it’s clearing the font cache, running system file checks, or reinstalling fonts, having a systematic approach to resolving such problems can be incredibly helpful.
If you ever encounter a similar issue, I recommend starting with these steps. They are generally effective and can save you a lot of time and frustration. Remember, sometimes the simplest solutions, like restarting services or reinstalling fonts, can resolve what seems like a complex problem.