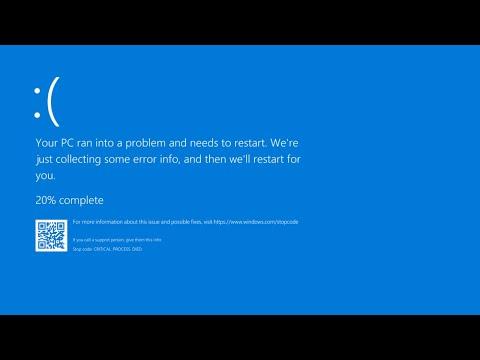Dealing with the CRITICAL_STRUCTURE_CORRUPTION Blue Screen of Death (BSOD) error on Windows 11 or 10 can be quite unsettling. I recently faced this issue myself, and I want to share how I resolved it. This guide is based on my personal experience and aims to help others who might be grappling with the same problem.The CRITICAL_STRUCTURE_CORRUPTION error indicates a serious issue where Windows detects corruption in a critical data structure, which often suggests problems with hardware, drivers, or system files. When I first encountered this BSOD, it was not only alarming but also disruptive, as it frequently interrupted my work. I had to methodically troubleshoot and resolve it.My initial step was to check for any recent changes to my system. I recalled installing a new driver just before the BSODs started appearing. This made me suspect that the newly installed driver might be causing the problem. To verify this, I booted my computer into Safe Mode. Safe Mode loads Windows with only the essential drivers and services, which allowed me to see if the error persisted without the additional drivers that might be causing the issue.Here’s how I booted into Safe Mode: I restarted my computer and repeatedly pressed the F8 key as it booted up. This brought me to the Advanced Boot Options menu. From there, I selected Safe Mode with Networking. After the system booted into Safe Mode, I monitored if the BSOD occurred. When it didn’t, I had a clue that something outside of the basic system configuration was likely at fault.The next step was to uninstall the problematic driver. I navigated to the Device Manager, located the device whose driver I suspected was causing the issue, and right-clicked on it to choose “Uninstall device.” I then checked the box that said “Delete the driver software for this device” to ensure that the driver was completely removed. After uninstalling the driver, I restarted the computer normally and observed whether the BSOD still appeared. Thankfully, it did not, which indicated that the driver was indeed the culprit.However, just removing the driver wasn’t enough. To prevent future issues, I had to ensure that my system drivers were up to date and compatible. I visited the manufacturer’s website to download the latest version of the driver for the device in question. After downloading and installing the updated driver, I rebooted my computer once again to confirm that the issue was resolved.Another crucial step was to run the System File Checker (SFC) tool. Corrupted system files can also lead to CRITICAL_STRUCTURE_CORRUPTION errors. To run SFC, I opened Command Prompt as an administrator by right-clicking the Start button and selecting “Windows Terminal (Admin)” or “Command Prompt (Admin).” In the Command Prompt window, I typed sfc /scannow and pressed Enter. This command scanned the integrity of system files and attempted to repair any corrupted files it found. The process took some time, but it was essential to ensure that no corrupted files were causing the issue.In addition to running the SFC tool, I also used the Deployment Imaging Service and Management Tool (DISM) to fix potential issues with the Windows image. I ran the following commands in the Command Prompt:mathematicaCopy codeDISM /Online /Cleanup-Image /RestoreHealth
This command checked for component store corruption and repaired it if necessary. Running both SFC and DISM helped in fixing any underlying issues with system files that might have been contributing to the BSOD error.Hardware issues can also be a cause of CRITICAL_STRUCTURE_CORRUPTION errors. I decided to check my hardware components, starting with the RAM. I used the Windows Memory Diagnostic tool to test the memory. To access this tool, I typed “Windows Memory Diagnostic” into the Start menu and selected the option to restart and check for problems. The tool ran a series of tests on my RAM and reported if there were any issues.I also checked my hard drive for errors using the Check Disk utility. I opened Command Prompt as an administrator and ran the command:bashCopy codechkdsk /f
This command checked for file system errors and attempted to fix them. Since hard drive issues can lead to system corruption, ensuring that my hard drive was in good condition was a vital step.After performing these troubleshooting steps, I was relieved to see that the CRITICAL_STRUCTURE_CORRUPTION BSOD no longer appeared. It was a thorough process that involved isolating potential causes, updating drivers, and ensuring system file integrity. Each step was important in identifying and resolving the issue.In summary, resolving the CRITICAL_STRUCTURE_CORRUPTION BSOD required a methodical approach. I began by booting into Safe Mode to isolate the problem, then uninstalled and updated drivers. I ran system checks using SFC and DISM tools to repair system files, and I checked my hardware for potential issues. This comprehensive troubleshooting process helped me eliminate the error and get my system back to normal operation. If anyone else is experiencing this issue, I hope my experience can serve as a useful guide.
Fix CRITICAL_STRUCTURE_CORRUPTION BSOD on Windows 11/10 [Guide]