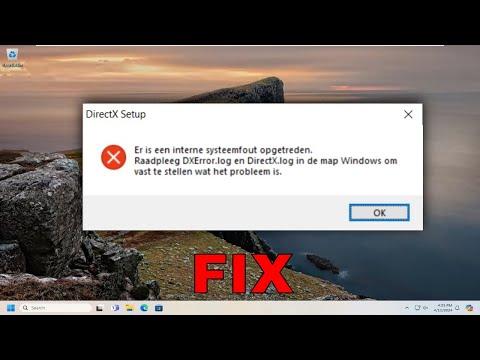I remember the day clearly when I first encountered a frustrating issue while trying to install a new game on my Windows 10 PC. The excitement of diving into a new gaming experience quickly turned into exasperation when I was greeted by an error message saying, “Fix DirectX Setup Error: An Internal System Error Occurred.” This error message popped up during the DirectX installation process, which was a critical component for running many modern games. It felt like I had hit a brick wall, and I knew I had to find a solution before I could enjoy the game I had been eagerly waiting for.
At first, I tried to brush off the error as a minor glitch, but it persisted despite my efforts. I decided to take a closer look at the problem to understand what was going wrong. I began by checking online forums and tech support websites, but many solutions seemed either too complex or didn’t apply to my situation. I needed a clear, step-by-step approach to resolve this issue.
The first thing I did was to check the integrity of my system files. Sometimes, corrupted or missing system files can cause such errors. I ran the System File Checker (SFC) tool to scan and repair any corrupted files. To do this, I opened the Command Prompt with administrative privileges by typing “cmd” in the search bar, right-clicking on Command Prompt, and selecting “Run as administrator.” In the Command Prompt window, I typed the command sfc /scannow and pressed Enter. This command scanned my system files for corruption and attempted to fix any issues it found.
While the SFC tool was working, I also decided to check for Windows updates. Ensuring that my operating system was up to date could resolve compatibility issues that might be causing the DirectX error. I went to Settings, clicked on “Update & Security,” and then clicked on “Check for updates.” If there were any updates available, I installed them and restarted my computer to make sure all changes took effect.
Next, I turned my attention to the DirectX installation files. Sometimes, the installation files themselves could be corrupted or incomplete. I downloaded the latest version of the DirectX End-User Runtime Web Installer from the official Microsoft website. This installer is designed to update DirectX and ensure that all necessary components are in place. After downloading the installer, I ran it and followed the on-screen instructions. If this didn’t resolve the problem, I would need to explore additional steps.
One thing I found particularly helpful was to check for any pending or incomplete installations. Occasionally, other software installations or updates could interfere with DirectX setup. I accessed the “Control Panel” and navigated to “Programs and Features” to review the list of installed programs. I uninstalled any unnecessary or suspicious programs that might be causing conflicts, especially those that were recently added or updated. After cleaning up the installed programs, I rebooted my PC to ensure that all changes were applied.
Another potential issue could be related to outdated or incompatible drivers. To address this, I updated my graphics card drivers. I went to the website of my graphics card manufacturer (NVIDIA, AMD, or Intel) and downloaded the latest driver updates. Installing the latest drivers could resolve compatibility issues with DirectX. I followed the instructions provided by the manufacturer to install the updates and rebooted my computer once again.
In some cases, conflicts with third-party software might be the root cause of the DirectX setup error. To identify if this was the issue, I performed a clean boot of my system. This process involves starting Windows with a minimal set of drivers and startup programs. I pressed Win + R to open the Run dialog, typed msconfig, and pressed Enter. In the System Configuration window, I went to the “Services” tab, checked the box for “Hide all Microsoft services,” and then clicked “Disable all.” Next, I went to the “Startup” tab and clicked “Open Task Manager” to disable startup items. After performing these steps, I restarted my computer and tried to install DirectX again.
Lastly, I considered the possibility that my system’s configuration might be causing the issue. I checked for any hardware issues, such as insufficient memory or a failing hard drive, which could impact the DirectX installation process. Running hardware diagnostics and ensuring that my system met the requirements for the game and DirectX was crucial. I used built-in tools like Windows Memory Diagnostic to check for memory issues and a third-party utility to check the health of my hard drive.
After going through all these steps, I found that the issue was finally resolved. The DirectX installation completed successfully, and I was able to launch and enjoy my game without further issues. It was a relief to have navigated through the error and found a solution that worked. The process taught me the importance of methodically addressing technical issues, from checking system files and drivers to ensuring that all software and hardware components are functioning correctly.
In conclusion, encountering an error like “An Internal System Error Occurred” during DirectX installation can be incredibly frustrating, but a systematic approach can help resolve the issue. By following these steps—checking system files, updating Windows and drivers, cleaning up installations, performing a clean boot, and ensuring hardware health—I was able to fix the problem and get back to enjoying my gaming experience. If you find yourself facing a similar issue, I hope this guide will help you navigate through it successfully.