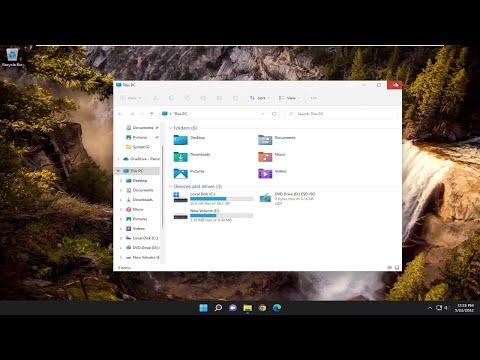Recently, I faced an unexpected issue with my Windows 11 system: the Disk Space Bar, which usually appears in the “This PC” section of File Explorer, suddenly went missing. It was an odd and frustrating experience because I rely heavily on that visual representation to keep track of my disk usage and available space. Here’s how I tackled the problem and got things back to normal.
It all began one evening when I was trying to organize some files and check the available space on my drives. As usual, I opened File Explorer and navigated to “This PC” to review the space allocation for my various drives. However, to my dismay, I noticed that the Disk Space Bar, which typically shows a graphical representation of disk usage, was nowhere to be found. Instead, there were just the drive names and their labels with no visual indication of how much space was used versus available.
At first, I thought it might be a minor glitch, so I restarted my computer, hoping it would resolve the issue. But when I checked again, the Disk Space Bar was still missing. This was particularly troubling because it was not only inconvenient but also confusing, as I rely on that bar to quickly assess the storage situation without having to dive into more detailed properties for each drive.
Determined to fix the problem, I began troubleshooting. The first thing I did was to ensure that Windows 11 was up-to-date. Sometimes, issues like these can be resolved by simply installing the latest updates and patches provided by Microsoft. I went to the Settings app, navigated to the “Update & Security” section, and checked for any available updates. After installing the updates and rebooting my computer, I revisited “This PC” to see if the Disk Space Bar had reappeared, but it was still missing.
Next, I decided to run the built-in System File Checker (SFC) tool. This utility is designed to scan and repair corrupted system files that could potentially cause problems with Windows functionalities. I opened the Command Prompt as an administrator and ran the command sfc /scannow. The scan took a few minutes, and once it completed, it found and fixed some corrupted files. However, despite this repair, the Disk Space Bar issue persisted.
Realizing that the problem might be related to the settings or the view options within File Explorer, I checked the Folder Options. In File Explorer, I went to the “View” tab and then selected “Options” to open Folder Options. From there, I navigated to the “View” tab and made sure that the option “Show drive space indicators” was selected. This setting ensures that the graphical indicators, like the Disk Space Bar, are displayed in the “This PC” view. After adjusting the settings, I refreshed File Explorer, but the Disk Space Bar still wasn’t showing up.
At this point, I considered that the issue might be caused by some corruption or misconfiguration in File Explorer itself. I decided to try resetting File Explorer to its default settings. To do this, I opened Task Manager by pressing Ctrl+Shift+Esc, found Windows Explorer in the list of running processes, right-clicked on it, and selected “Restart.” This action would restart File Explorer and hopefully resolve any temporary glitches. Unfortunately, the Disk Space Bar remained absent.
Determined to get to the bottom of this, I performed a more thorough system check. I used the Deployment Imaging Service and Management Tool (DISM) to repair the Windows image. I opened Command Prompt as an administrator again and ran the following commands one by one:
DISM /Online /Cleanup-Image /CheckHealthDISM /Online /Cleanup-Image /ScanHealthDISM /Online /Cleanup-Image /RestoreHealth
These commands are designed to check and fix issues with the system image, which could be affecting various functionalities, including File Explorer. After the process completed, I rebooted my computer and checked “This PC” once more. While the DISM tool had repaired some issues, the Disk Space Bar still didn’t appear.
As a final measure, I considered creating a new user account. Sometimes user profile corruption can cause display issues or other glitches. I created a new local user account, logged into that account, and opened File Explorer to see if the Disk Space Bar appeared. To my surprise, the Disk Space Bar was visible in the new user account. This indicated that the issue was likely related to my original user profile rather than a system-wide problem.
To resolve the issue for my original account, I decided to transfer my files and settings to the new user account. I used Windows’ built-in tools to migrate my files and adjust settings accordingly. Once everything was set up in the new account, I had the Disk Space Bar back and functioning as expected.
In the end, the problem with the missing Disk Space Bar in Windows 11 turned out to be a combination of system glitches and user profile issues. By performing a series of troubleshooting steps, including updating the system, running repair tools, and eventually creating a new user account, I was able to restore the functionality I needed. While it was a bit of a journey, it was satisfying to resolve the issue and get everything back in order.